반응형
1. 카메라 준비
- 첫 번째, USB형 PC 캠 - 개인 방송 및 회의에 주로 사용되는 방법입니다.

- 두 번째, 카메라 + 캡처보드 - 캠코더, DSLR 등 기기와 HDMI, SDI 케이블을 입력가능한 캡처보드와 조합

- 기타 방법
응용방법은 다양합니다.
2. 카메라 연결 하기

- 카메라 정보 선택
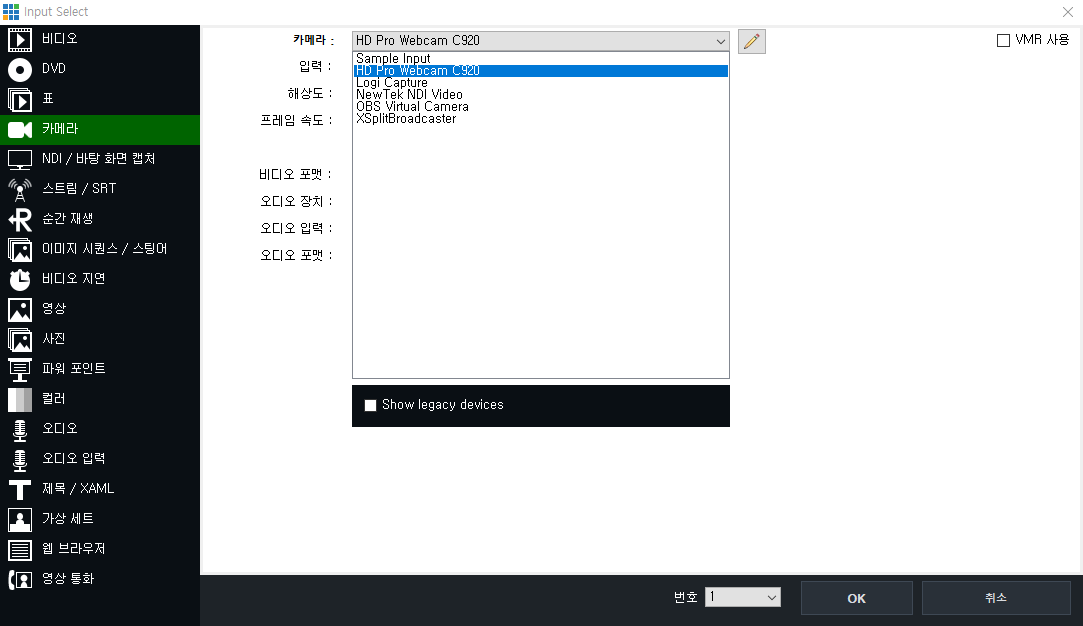
- VMIX가 설치된 PC에 카메라 기기를 연결하면 자동으로 카메라 장비를 잡아줍니다.
- 캡쳐보드 + 카메라 방법으로 카메라 소스를 입력하실 때에는 드라이브를 설치 후 카메라 드롭박스에 캡쳐보드에 입력 할 수 있는 만큼의 수만큼 카메라 입력 설정창에 자동으로 캡쳐보드를 잡아줍니다.
- 만약 캠, 캡쳐보드 정보가 안보인다면 드라이브 설치 및 PC를 재부팅 해보시기 바랍니다.
- 카메라 입력 선택
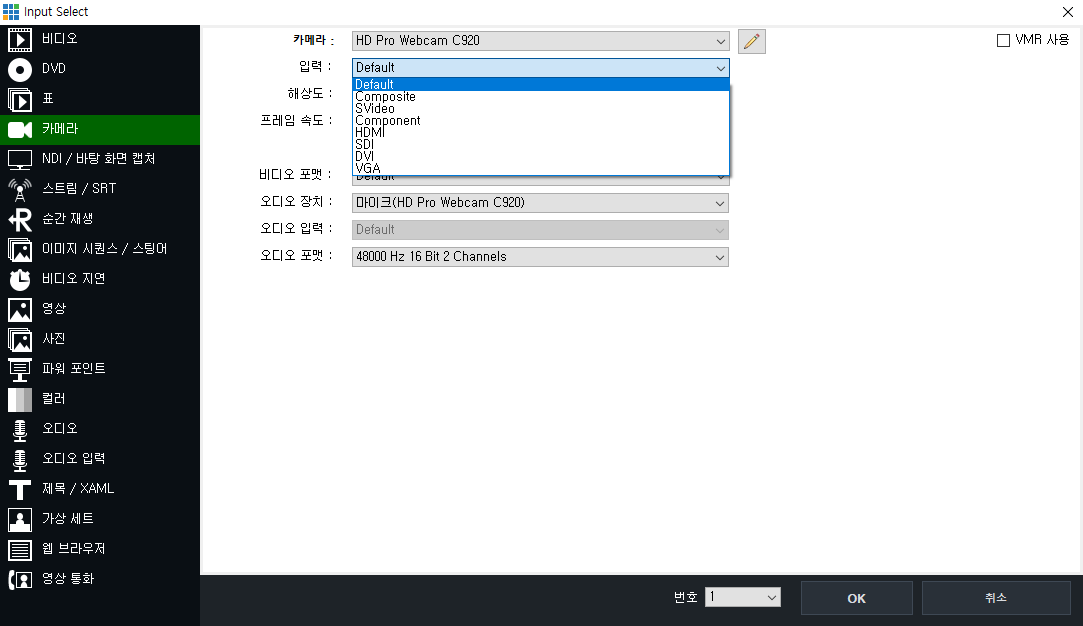
- 여러가지 입력 포트의 명칭이 보이지만 지금까지 Default만 사용했습니다.
- 카메라 해상도 / 프레임 선택
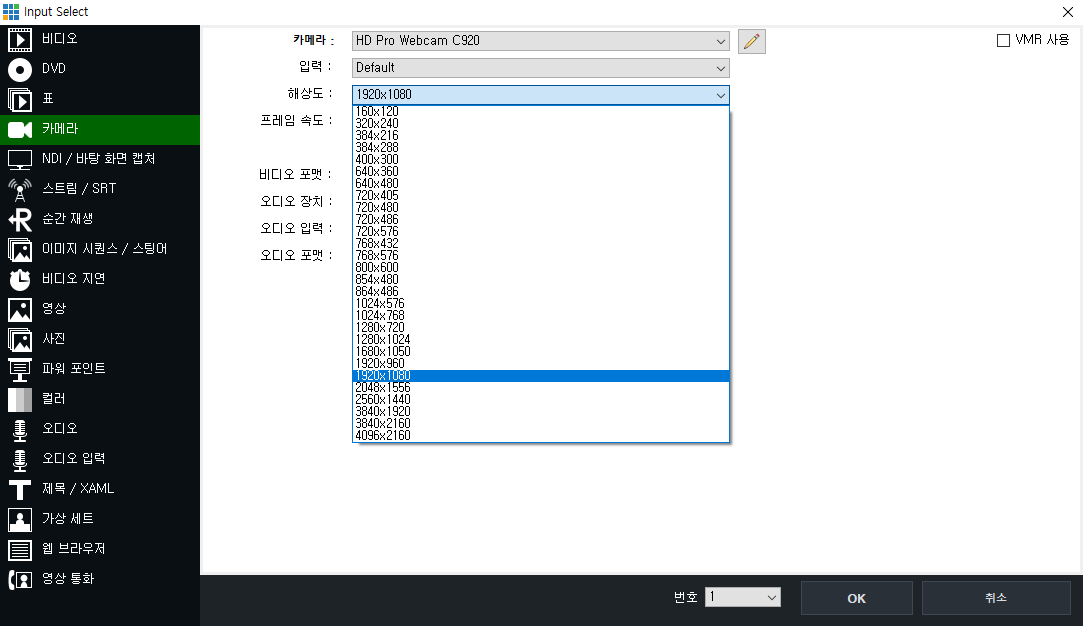

- 해상도는 연결한 기기의 설정 및 스팩에 맞추어 선택하시기 바랍니다.
- EX) 4K 캠코더를 연결하였다면 캠코더에서 4K 해상도를 설정 후 VMIX 카메라 입력 해상도를 똑같이 설정합니다.
- EX) 4K 카메라 또한 FHD로 설정하였다면 VMIX 카메라 입력 해상도 또한 변경해주시는 것을 권장합니다.
- 프레임 속도 또한 카메라의 스팩 및 설정에 똑 같이 설정해주시기 바랍니다.
- 카메라 오디오 장치 선택

- 카메라에 마이크가 내장되있다면 Built In Audio를 선택하시면 됩니다.
- 외부의 오디오 장치를 연결하였다면 알맞은 오디오 장치를 선택하여 카메라와 오디오 소스를 하나의 Input에서 입력 받을 수 있습니다.
3. 결론
- VMIX가 설치된 PC에 카메라 캡처카드를 설치하였다면 캡처카드 드라이브 설치 후 카메라 입력 설정에서 자동으로 '카메라' 드롭박스에 팝업이 됩니다.
- 드라이브 설치가 필요 없는 PC 캡 등은 USB 삽입만으로 '카메라' 드롭박스에 자동으로 팝업 됩니다.
- OBS, Xsplit을 사용해보신 분들은 아주 쉽게 카메라를 입력 할 수 있습니다.
반응형
'VMIX' 카테고리의 다른 글
| VMIX 음향 플러그인 (0) | 2021.12.10 |
|---|---|
| VMIX 자막 사용법 (0) | 2021.11.29 |
| VMIX NDI 사용법 (2) | 2021.09.27 |
| VMIX 다중 스트리밍 (0) | 2021.09.13 |
| VMIX NDI 사용법 (0) | 2021.09.09 |



