반응형
1. 자막 입력 준비
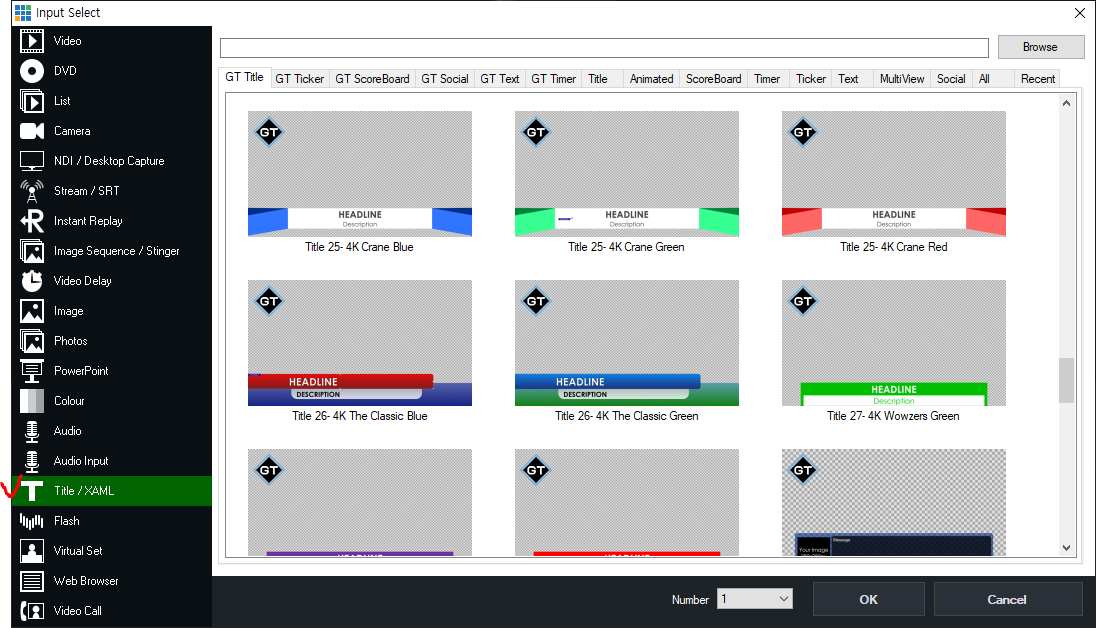
- 좌측 하단 Add input > title / Xaml 선택
- 선택하셨다면 VMIX에 포한된 GT 타이틀 디자인 소프트웨어와 연동 되는 여러가지 자막 카테고리가 있습니다.
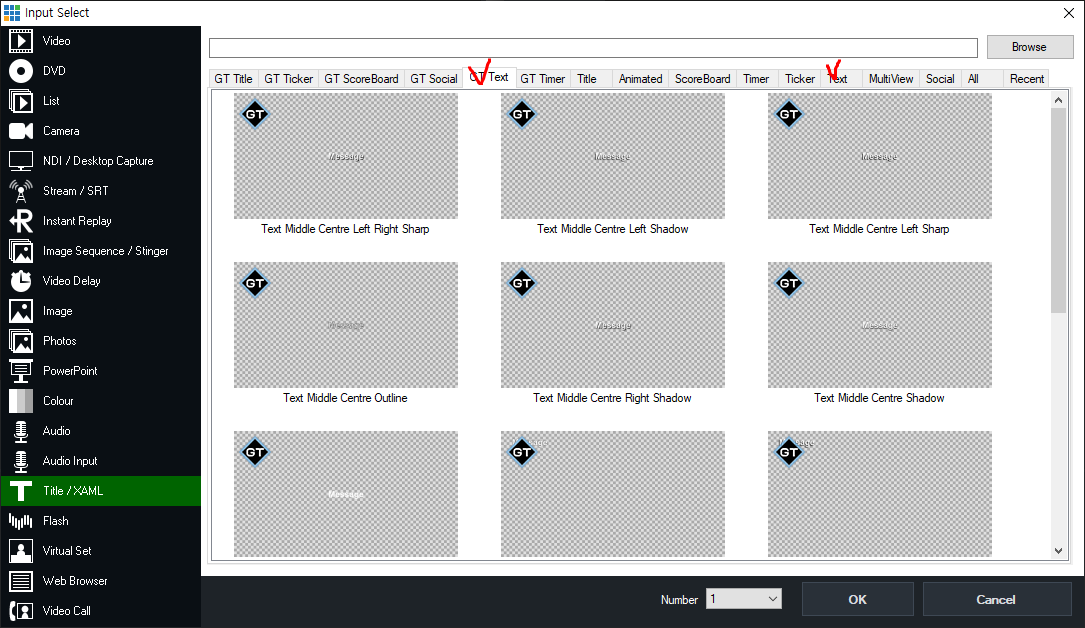
- 간단하게 텍스트를 입력하고 싶다면 위 체크된 카테고리를 사용하면 됩니다.(GT Text, Text)

- TextHD 선택 > Text 메뉴설정창이 팝업됩니다.
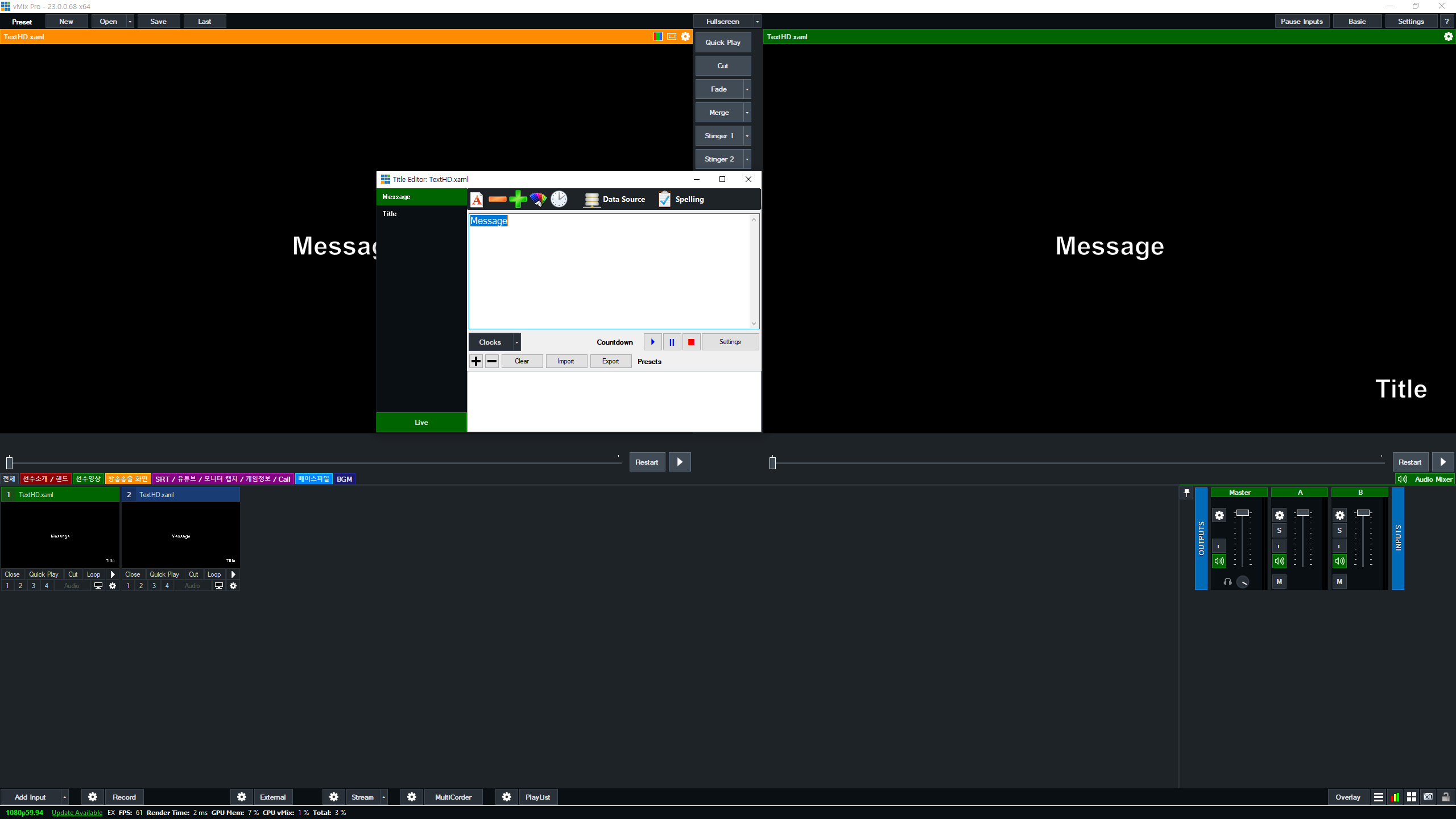
- 팝업된 Text 메뉴 창입니다. 옵션을 살펴보겠습니다.
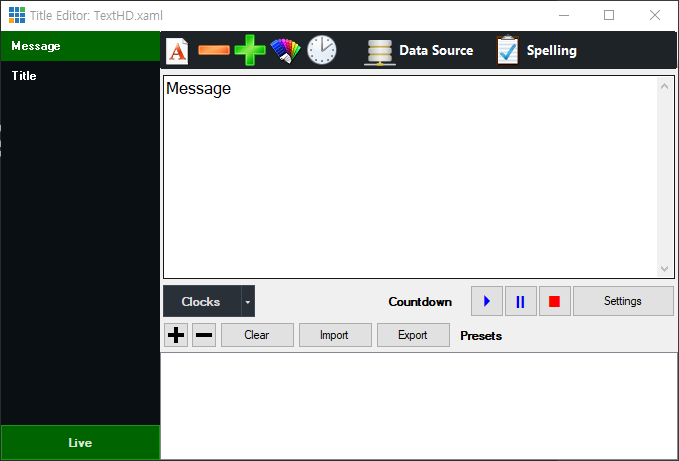
- 팝업된 Text 메뉴 창입니다. 옵션을 살펴보겠습니다.
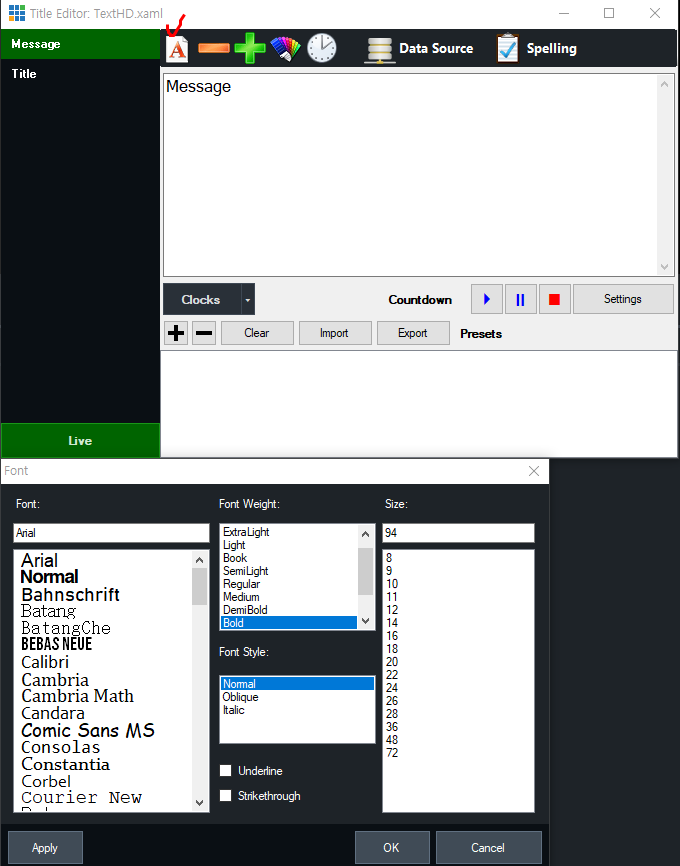
- 텍스트의 글꼴, 스타일, 밑줄, 폰트 크기 등을 수정할 수 있습니다.

- Font 메뉴창에서 포트 크기를 조정 할 수 있지만 위 체크된 -,+로 빠르고 쉽게 조정 할 수 있습니다.
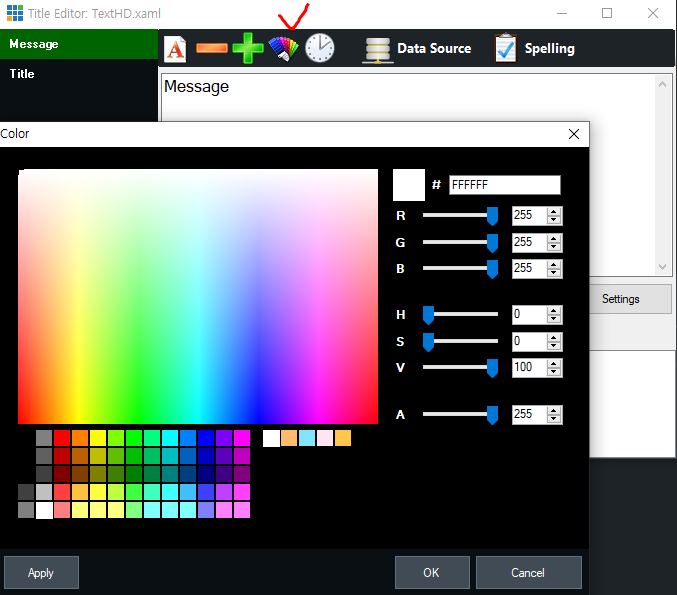
- 폰트 색상 조정 메뉴
- 포토샵 등 색상 코드를 복사후 붙여널 수 있습니다.
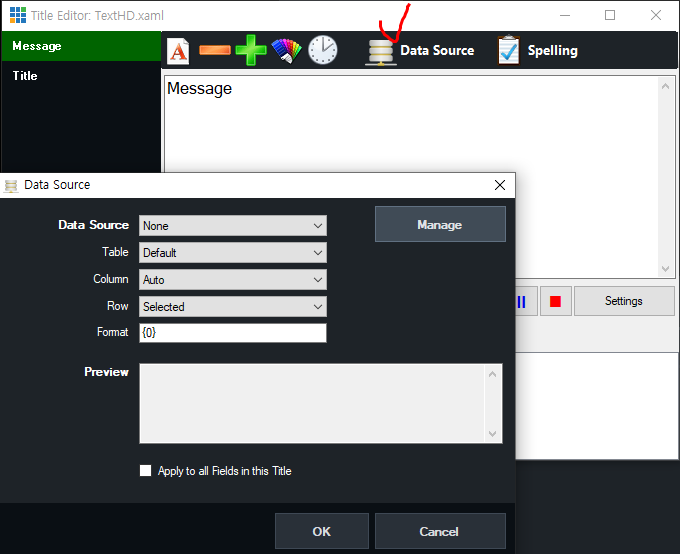
- VMIX 심화 과정 중 하나인 Data Source 기능입니다.
- 연결된 데이터 베이스와 텍스트와 연결하여 데이터베이스의 텍스트 및 정보를 출력합니다.
2. 자막 수정
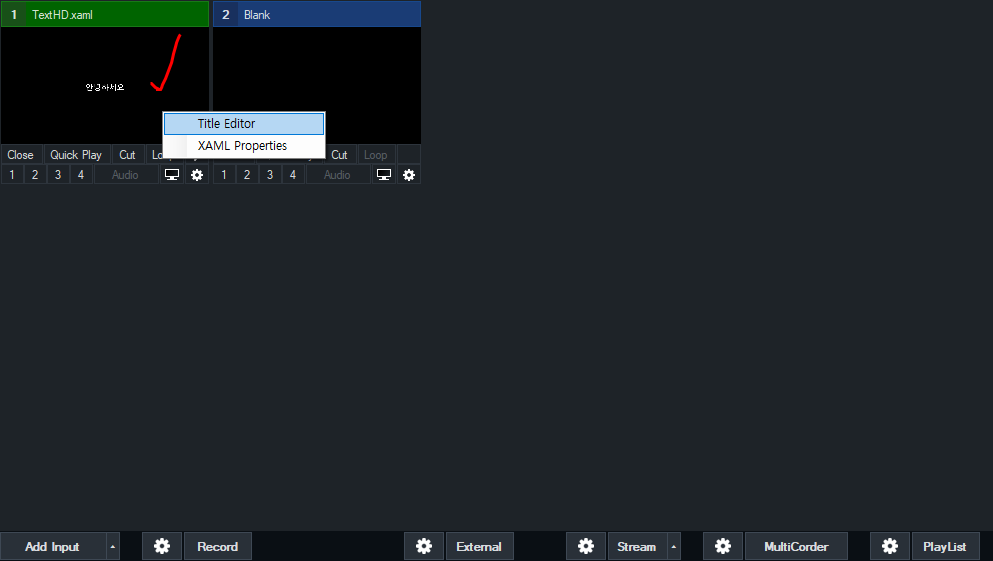
- 텍스트 Input 우측클릭 > Title Editor 클릭
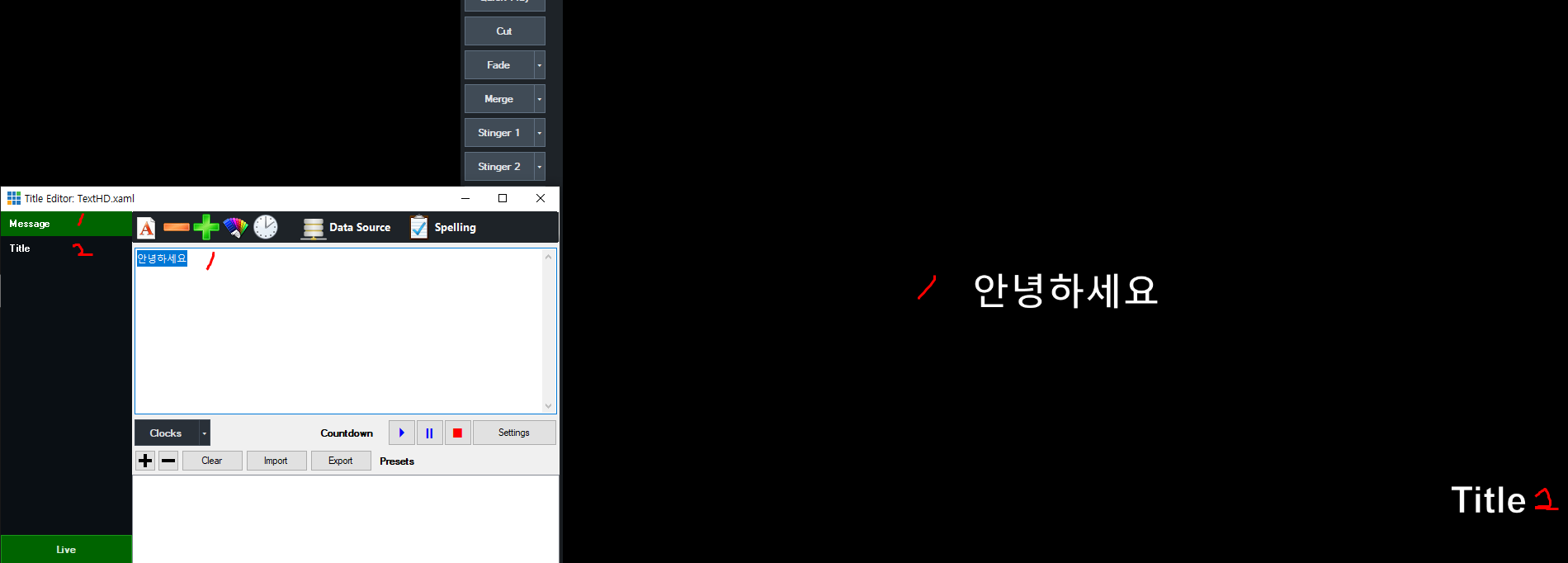
- 텍스트 Input 우측클릭 > Title Editor 클릭
- 드레그한 텍스트 부분을 원하는대로 수정하면 됩니다.
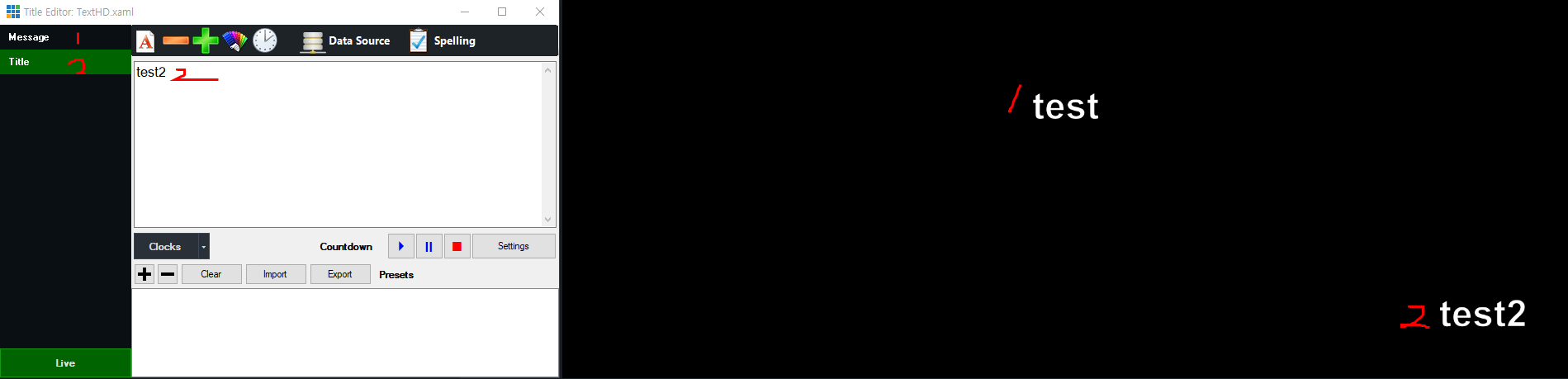
- 2번 텍스트 또한 같은 방법으로 수정이 가능합니다.
- 여기서 2번 텍스트의 test2를 공란으로 만들면 1번 test 텍스트만 축력될 수 잇습니다.
3. 자막 위치 변경
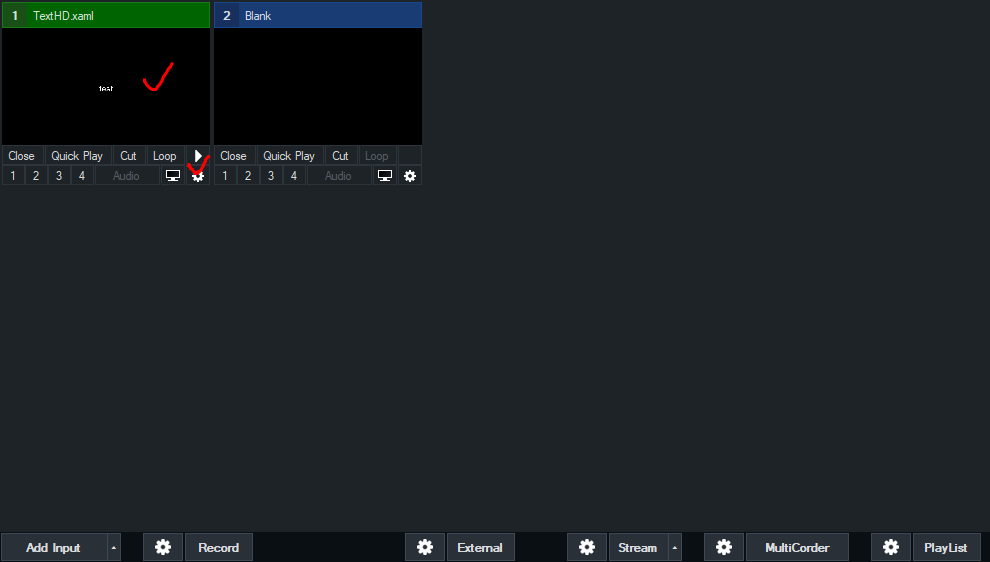
- 텍스트 Input의 톱니바퀴 설정창 클릭 or 검은 바탕 더블 클릭

- 위치를 변경할 수 있는 메뉴창입니다. 빨간 체크가 된 창을 드레그 하여 위치를 바꾸거나 또는 체크가된 X, Y Pan의 페이더를 움직여서 조정이 가능합니다.
- 위 창에서는 크기, 위치, 자르기를 할 수 있습니다.
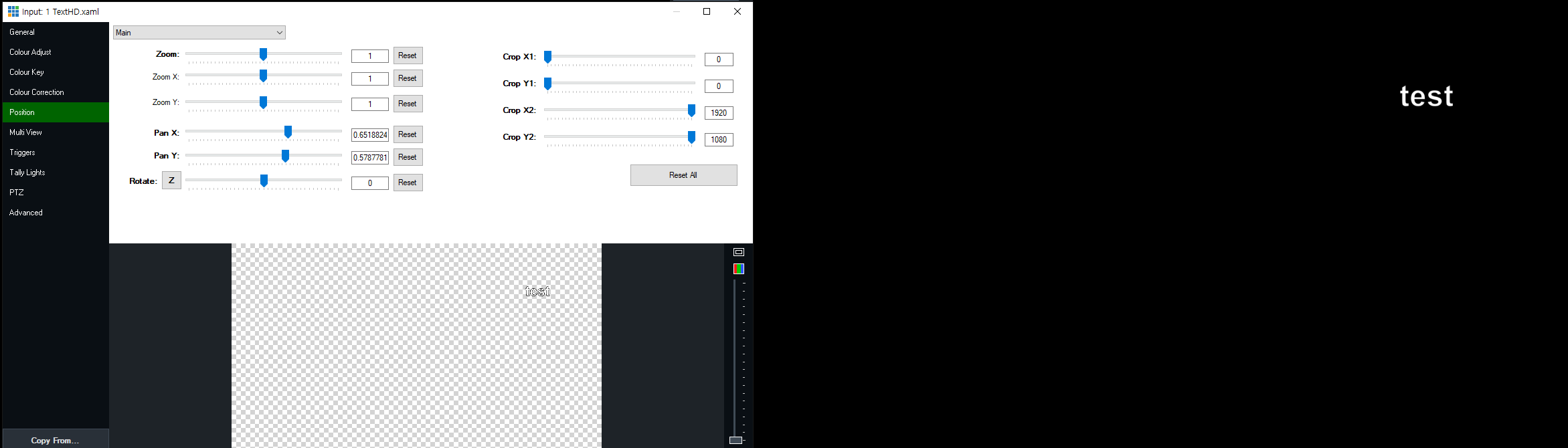
- 조정 예시안
반응형
'VMIX' 카테고리의 다른 글
| VMIX 오디오 믹서 사용 (0) | 2021.12.13 |
|---|---|
| VMIX 음향 플러그인 (0) | 2021.12.10 |
| vmix 카메라 입력 (0) | 2021.10.13 |
| VMIX NDI 사용법 (2) | 2021.09.27 |
| VMIX 다중 스트리밍 (0) | 2021.09.13 |



