반응형

1. VMIX NDI
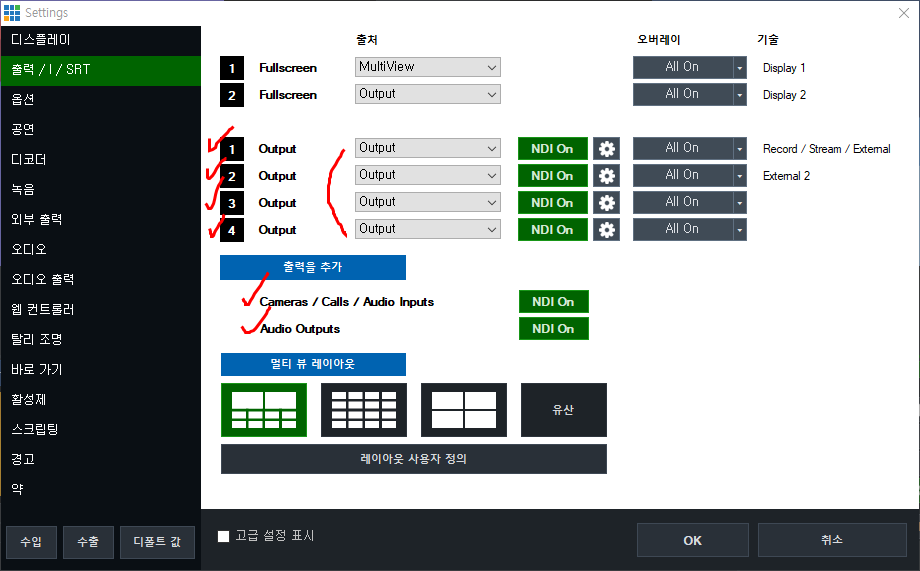
- VMIX NDI 설정창에 네 개의 Output옆에 NDI의 드롭박스에 기본으로 'Output'으로 설정이 되어있습니다.
- 초록색으로 NDI On 버튼이 있고 NDI를 On / Off 할 수 있는 기능입니다.
- 회색 톱니바퀴는 Audio Channels, Alpha Channel, Resoiution, SRT를 켜고 끌 수 있는 기능이 있습니다. (아래 사진)
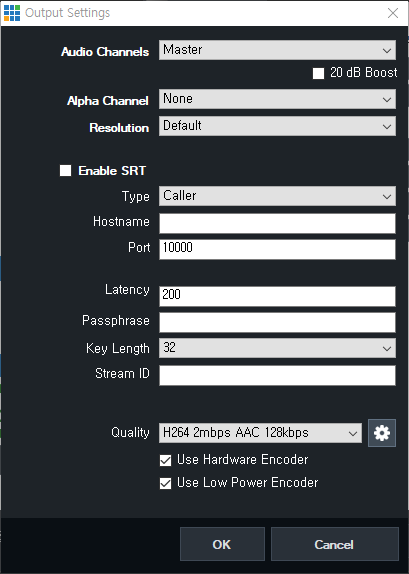
- All On 은 오버레이 1~4, Stinger 1~4를 On / Off해서 NDI 소스를 보내는 기능입니다.
- Cameras / Calls / Audio Inputs / Audio Outputs는 아래 사진에 체크된 소스들을 별다른 설정 없이 NDI On 버튼 활성화로 NDI로 송출하는 기능입니다.

2. NDI 설정
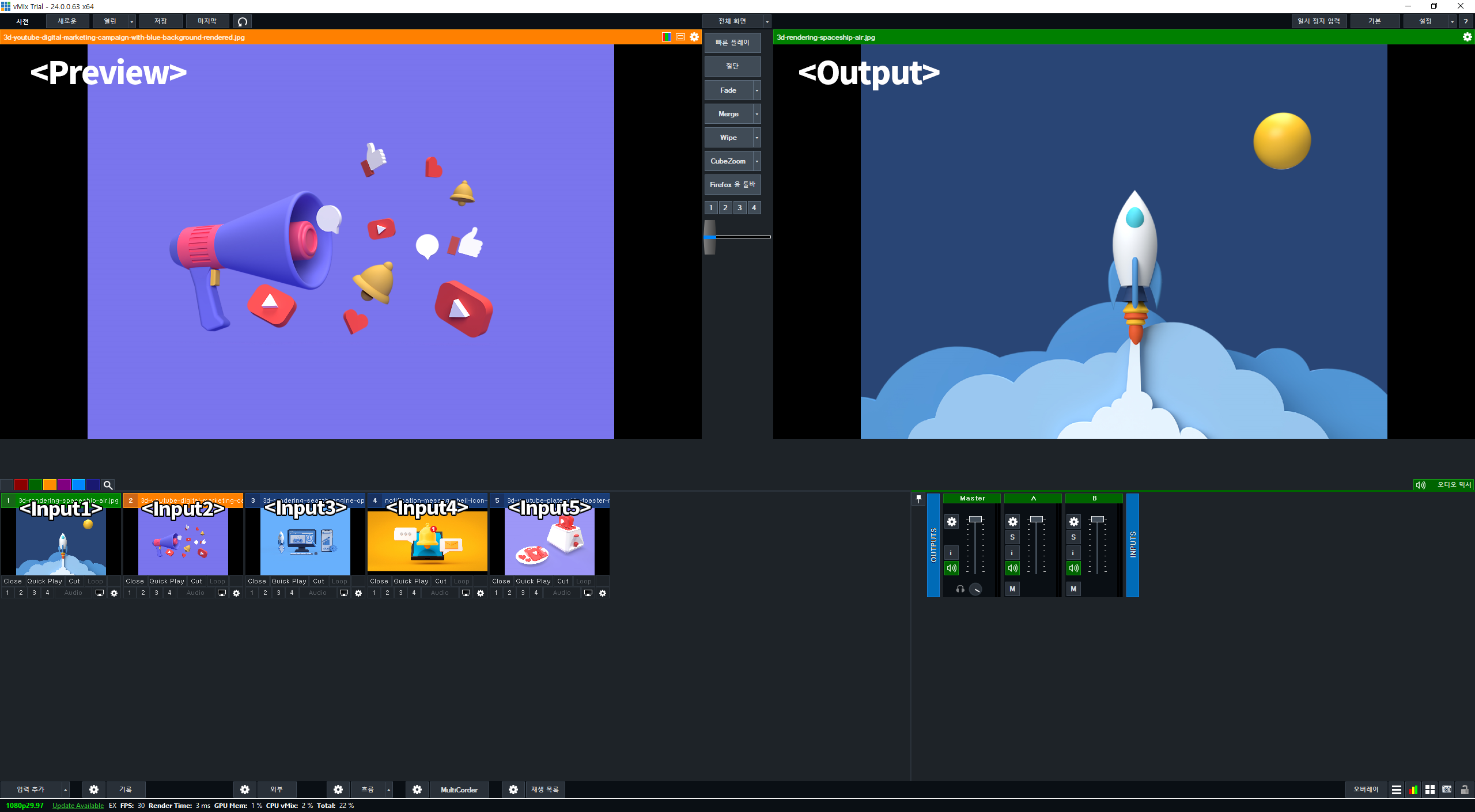
- 이해를 돕기위해 VMIX 예제를 만들었습니다.
- <Preview>, <Output>, <Input>이 어떤 화면인지 확인하시기 바랍니다.
- <Preview>는 다음에 Output으로 들어갈 대기하고 있는 화면입니다.
- <Output>은 현재 생방송, 녹화, 외부출력으로 송출되는 메인화면 입니다.
- <Input>은 올려둔 소스들을 순번으로 표현하는 것이고 사진에는 다섯개의 소스가 있어 <Input1~5>까지 표현되어있습니다. <Input>의 숫자는 소스창의 좌측 상단의 숫자로 결정됩니다.

<Input 숫자> - Output1 설명

- Output의 개념은 중요하기 때문에 설명하고 가겠습니다. 그리고 간단합니다.
- 1. Output은 Record / Stream / Extemal 바로 연결되어 있습니다. 이점을 기억하고 기본값인 'Output'으로 고정해서 사용하시기 바랍니다.
"다른 의도가 없다면 1. Output은 기본값을 사용하자"
- NDI 설정 예시
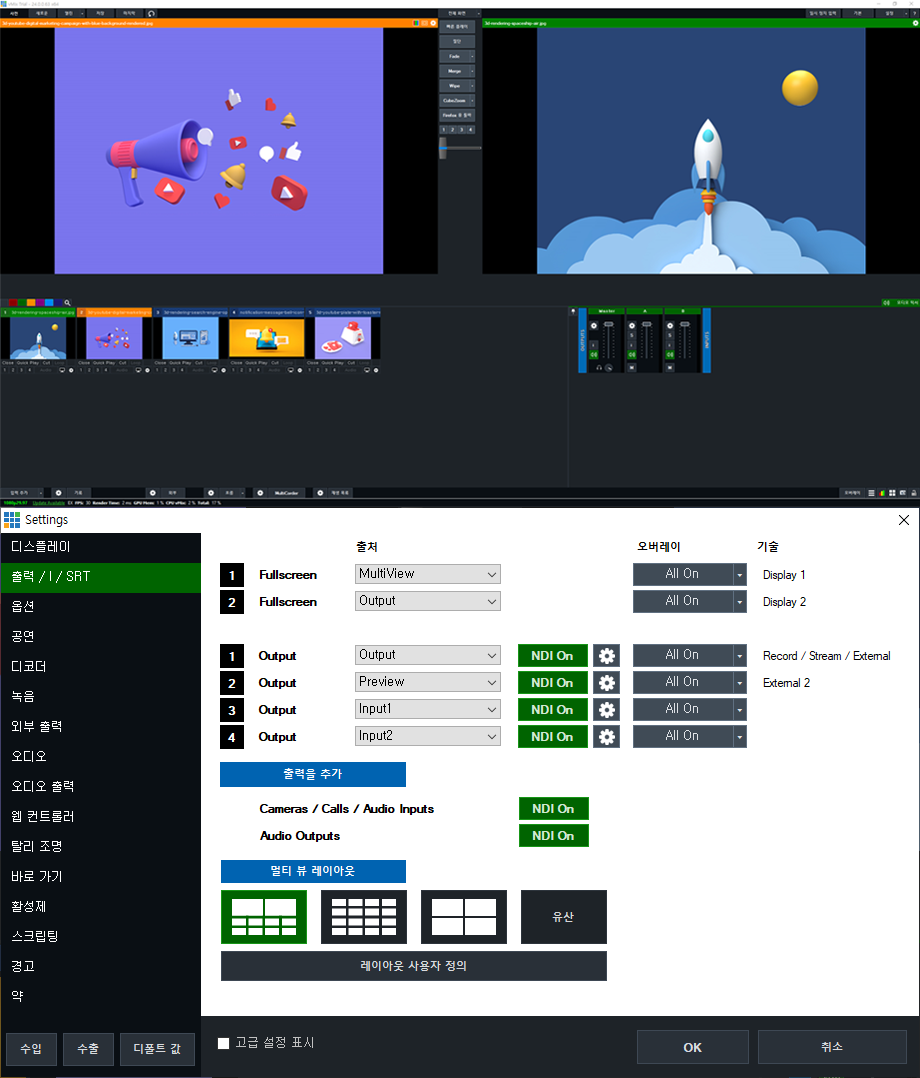
- 사진은 VMIX NDI를 설명하기 위해 미리 세팅해둔 예제입니다.
- 사진의 <Imput1~5>를 확인해주시기 바랍니다.
- 사진의 로켓 사진이 출력되고 있는 <Output>을 확인해주시기 바랍니다.
- 사진의 확성기 사진이 출력되고 있는<Preview>를 확인해주시기 바랍니다.
- NDI 설정 창의 1~4번의 드롭박스 세팅을 확인해주시기 바랍니다.
- 위 사진 설정 결과

- VMIX - Output 1 = <Output> 메인 출력
- VMIX - Output 2 = <Preview> 출력
- VMIX - Output 3 = <Input1>
- VMIX - Output 4 = <Input2>
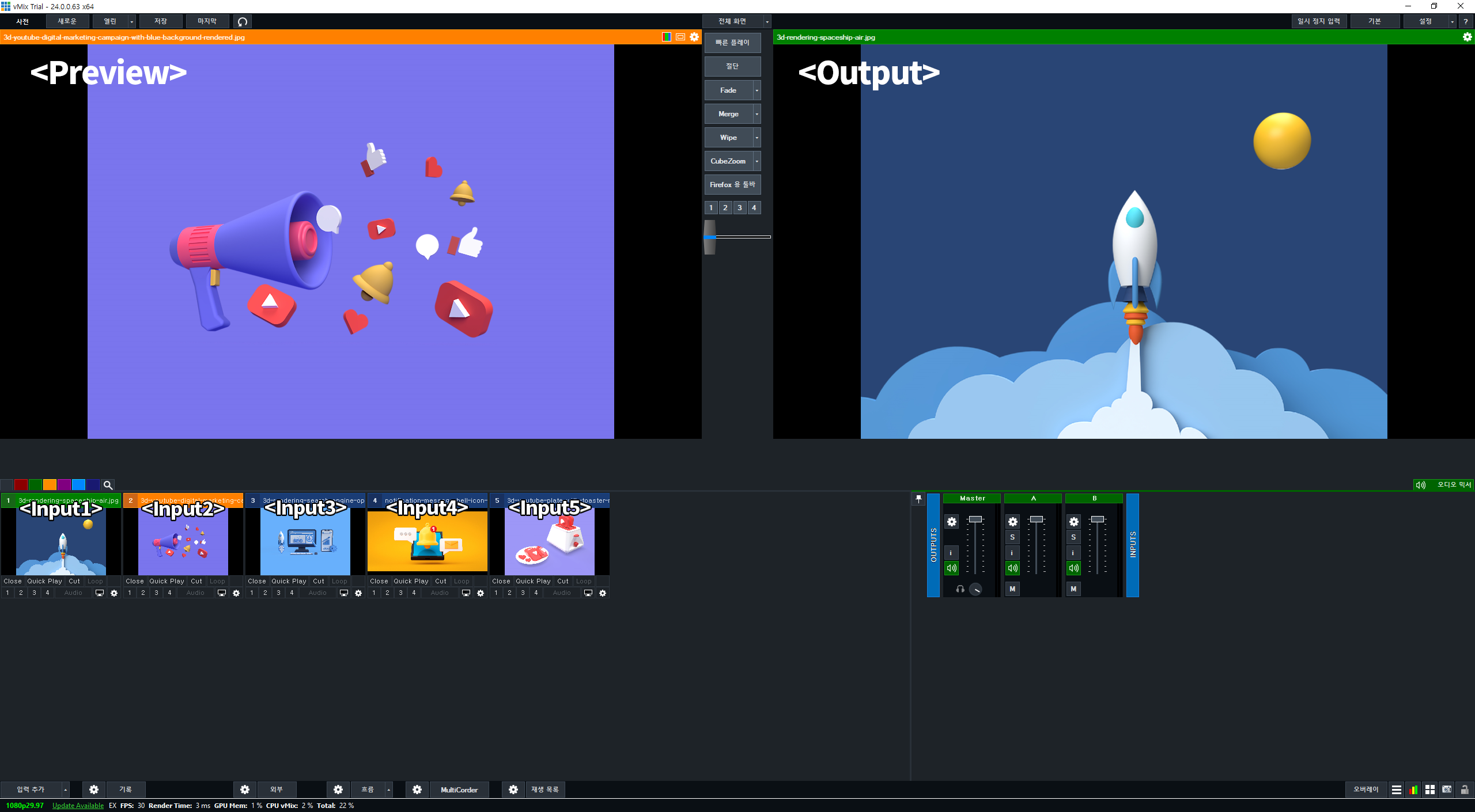
"이해가 안 된다면 설정 예시 사진과 결과 사진을 자세히 관찰해 보자"
- 다른 NDI 세팅값 결과
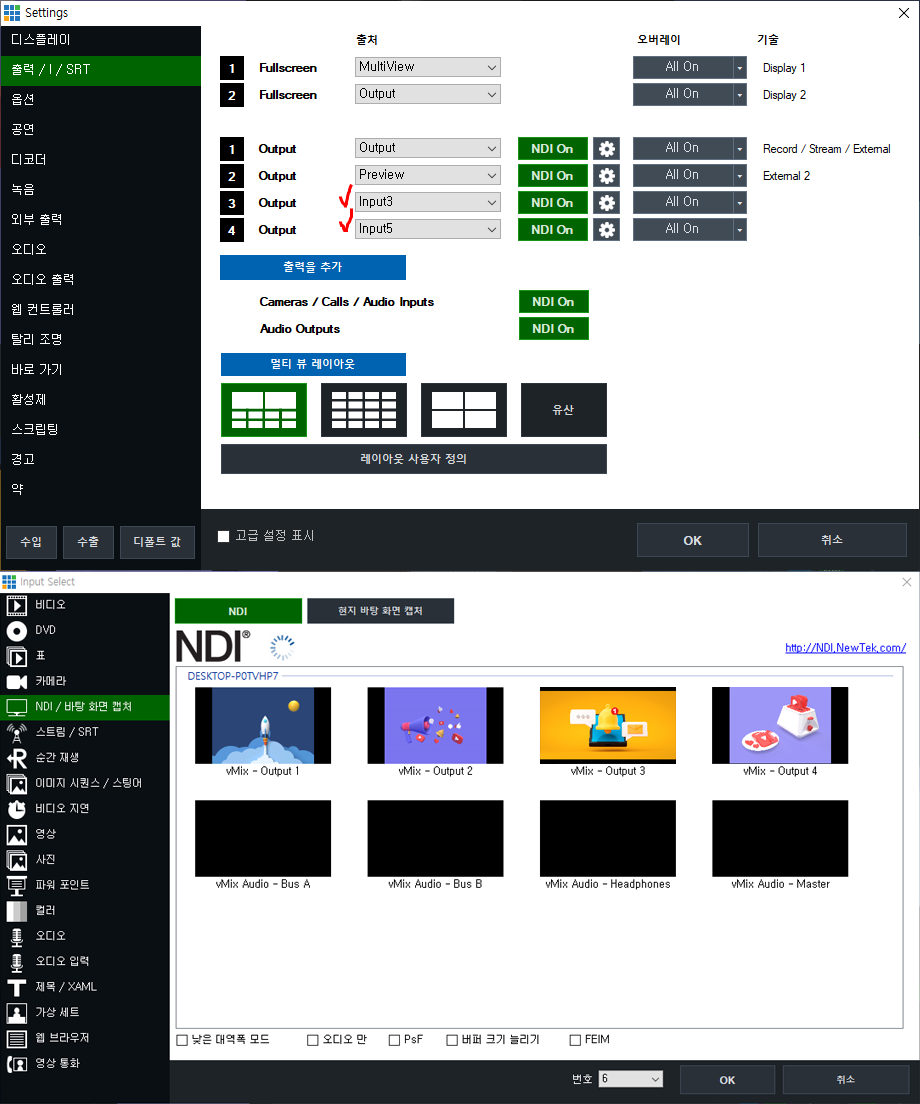
- 3. Output을 <Input3>으로 변경
- 4. Output을 <Input5>로 변경
- NDI 소스가 어떻게 변경되었는지 확인해보시기 바랍니다.
2. 다른 컴퓨터에서 NDI 소스 불러오기
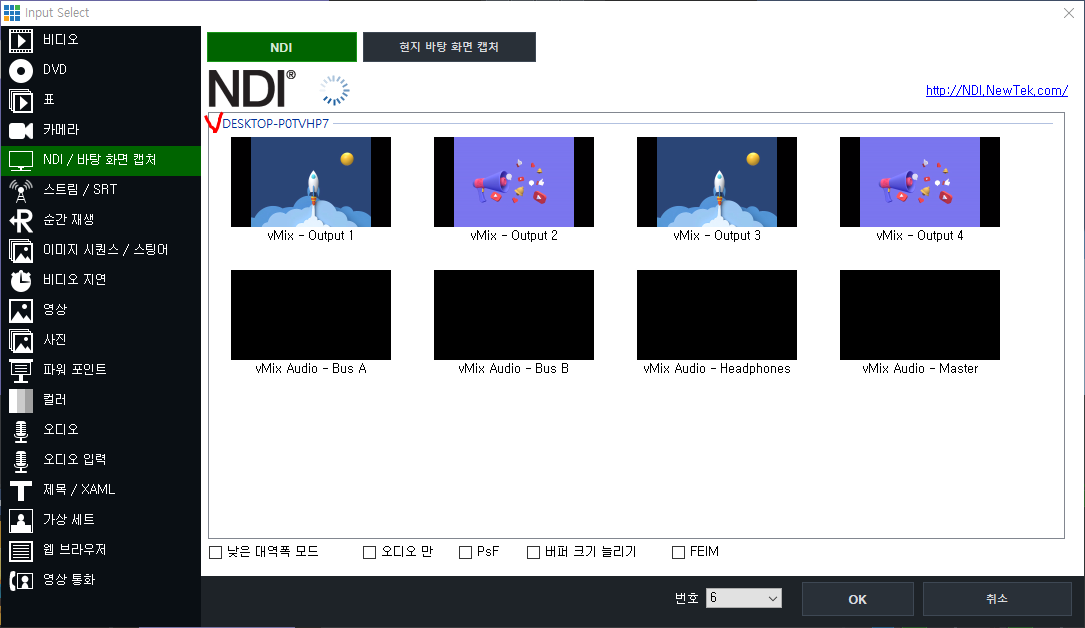
- 다른 PC의 VMIX에서 NDI 소스를 불러오는 창을 불러오면 NDI가 세팅된 PC와 동일한 결과를 볼 수 있습니다.
- 빨간 V체크를 보시면 NDI 소스를 출력하고 있는 PC의 이름을 확인할 수 있습니다. 이 내용은 중요합니다. 이유는 다수의 PC에서 NDI를 출력하고 있다면 출력되는 소스가 많아 헷갈릴 수 있습니다. 이때 정확하게 확인하고 NDI 소스를 받아오는 것이 중요합니다. (PC 이름 확인 방법 아래 사진 참고)
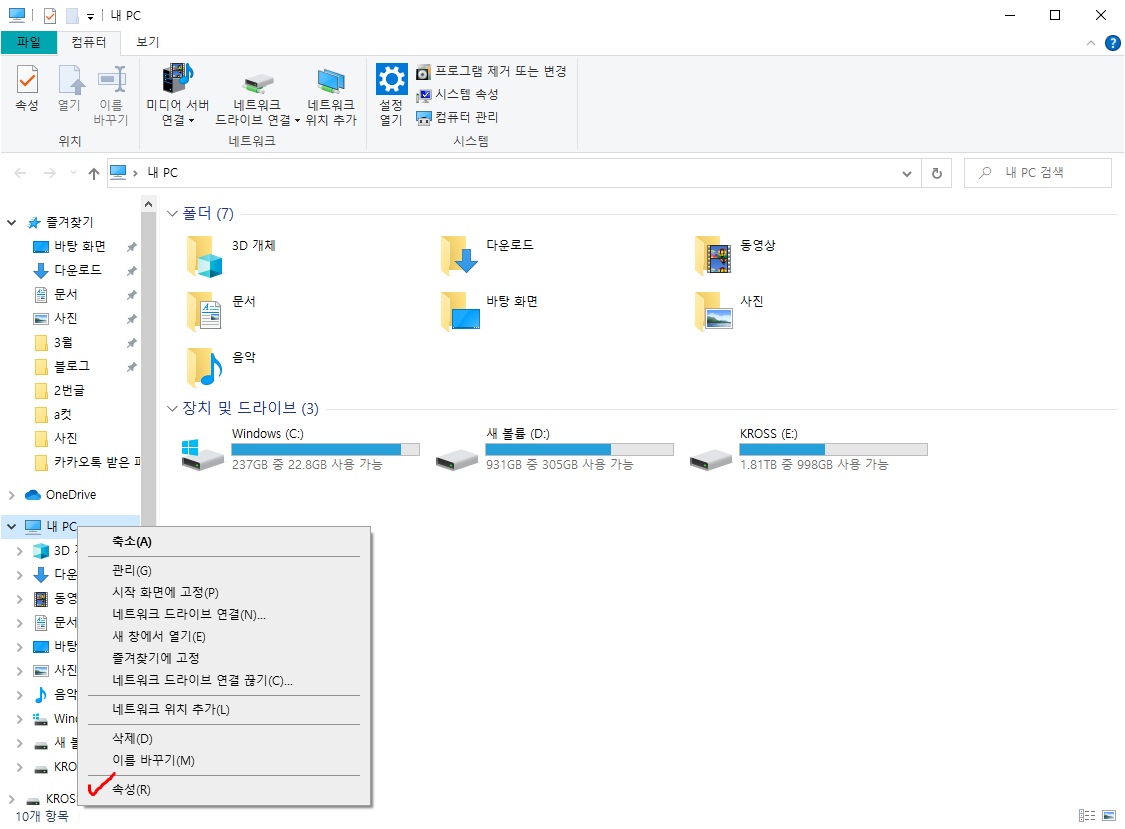
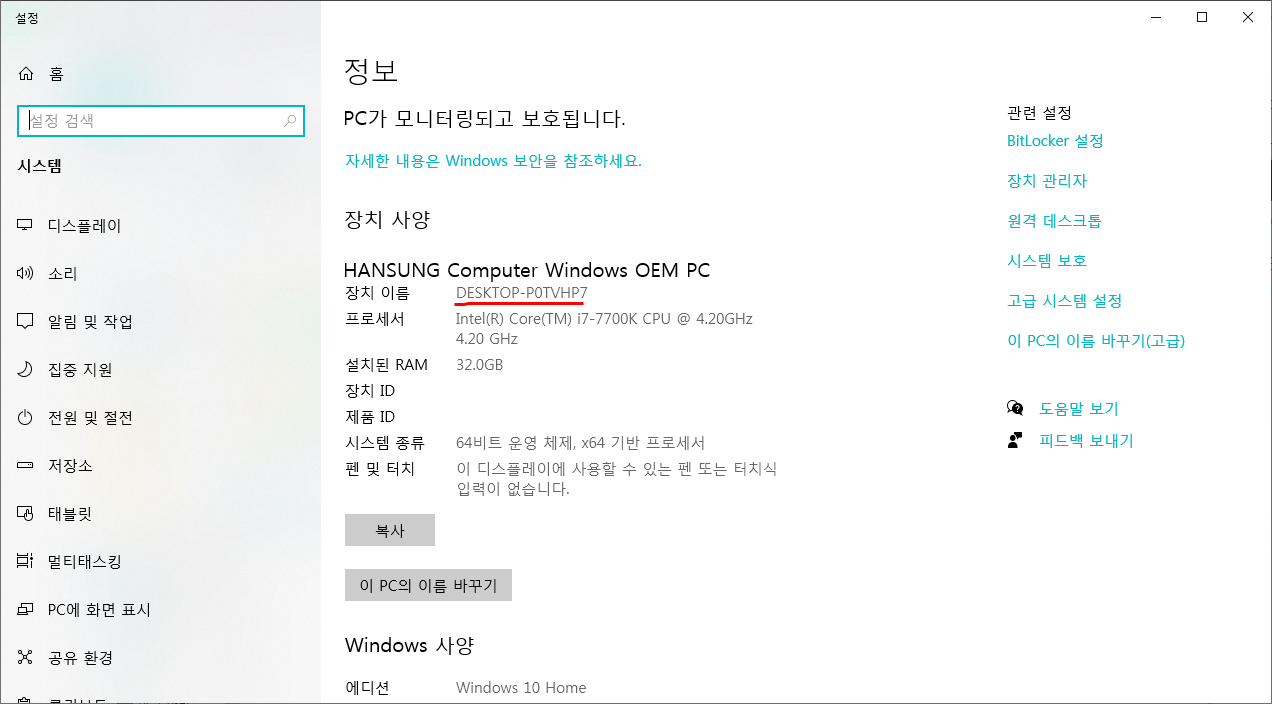
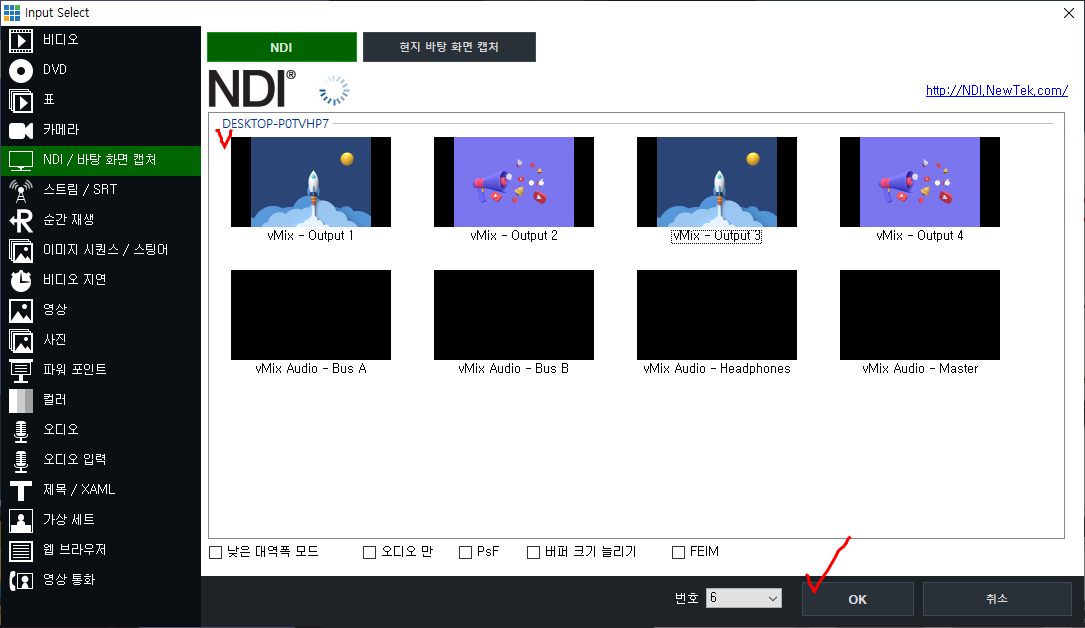
- 원하는 소스를 더블 클릭 또는 선택 후 OK를 누르시면 됩니다.
3. 결론
- 정확한 설명을 위하여 <Output>, <Preview>등 용어를 사용했습니다. 이 부분을 정확하게 이해하시는 것이 설명을 더욱 쉽게 읽을 수 있습니다.
- 위 NDI 설정법을 이해하셨다면 VMIX로 투컴 방송을 충분하게 세팅하실 수 있을 것입니다.
반응형
'VMIX' 카테고리의 다른 글
| VMIX 자막 사용법 (0) | 2021.11.29 |
|---|---|
| vmix 카메라 입력 (0) | 2021.10.13 |
| VMIX 다중 스트리밍 (0) | 2021.09.13 |
| VMIX NDI 사용법 (0) | 2021.09.09 |
| VMIX BUS 사용법 (2) | 2021.08.24 |



