반응형
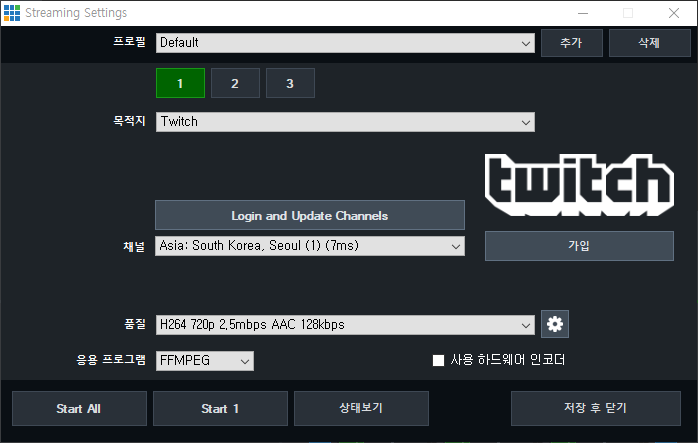
1. VMIX 스트리밍 기능
- 다수 프로필 저장 가능(1번 프로필 : 트위치 + 유튜브 / 2번 프로필 : 유튜브 만 / 3번 프로필 : 기타 등)
- 3개 동시 스트리밍 가능(BASIC HD, HD, 4K, PRO, MAX 모든 버전에서 3개 스트리밍 가능)
- 목적지는 유튜브, 트위치, 페이스북, Custom RTMP Sever 및 20개 이상 스트리밍 채널 사용 가능
- 방송 품질은 각 채널에 알맞은 방송 화질 세팅 제공(옵션 조정을 통한 방송 퀄리티 커스텀 가능)
- 응용프로그램 FMLE, FFMPEG, FFMPEG2 3가지 옵션 제공, 옵션에 따라 품질 커스텀 설정에 차이 보임
2. 프로필
- Default(예시)
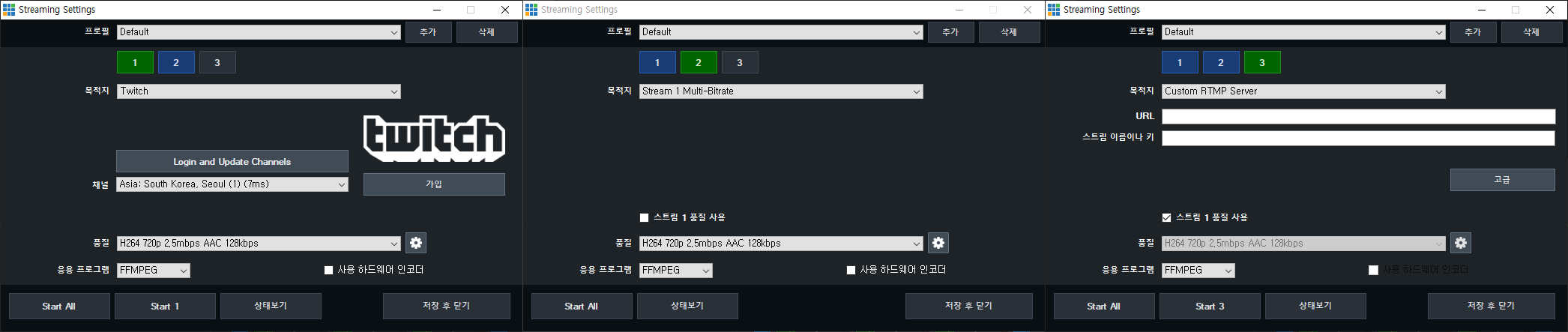
- 추가 프로필1(예시)
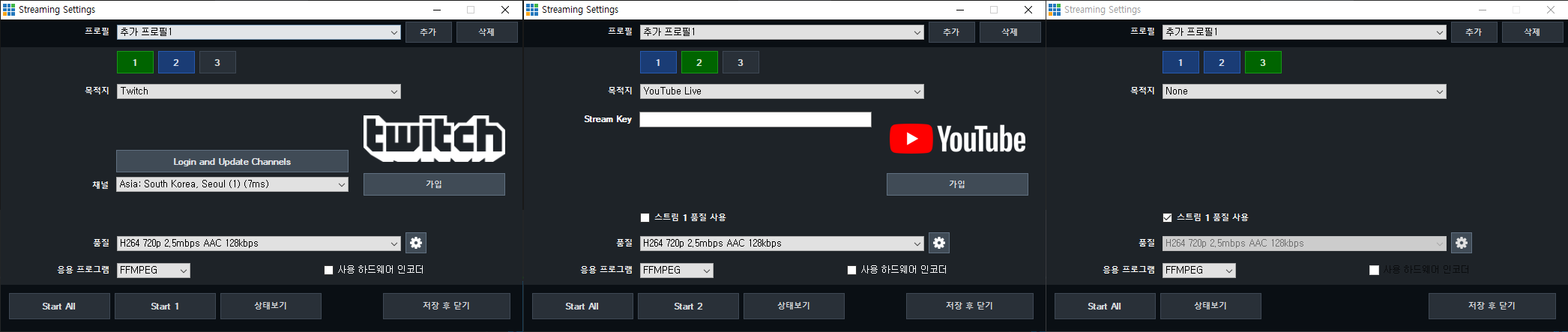
- 위 예시 사진은 VMIX 스트리밍 기능에서 세 곳에 동시 송출할 수 있는 예시를 보여 드렸습니다.
- 세팅 방법은 기본으로 제공되는 프로필에 1, 2, 3번을 클릭하여 목적지를 선택하고 스트리밍키 등을 입력하면 스트리밍 세팅이 끝납니다.
- 그리고 추가 프로필은 프로필 박스의 추가 버튼을 눌러 간단하게 프로필 이름을 작성하고 스트리밍 목적지를 다르게 설정하여 저장 할 수 있습니다.
- Tip : 직접 운용하면서 스트리밍 옵션을 세팅 후 저장 후 닫기를 누르지 않아 세팅을 처음부터 할 때가 잇습니다. 이를 방지하기 위해 하나의 목적지를 설정하였으면 꼭 저장 후 닫기를 누르고 다음 목적지를 세팅하는 것을 권장합니다.
- 프로필 추가 설명서
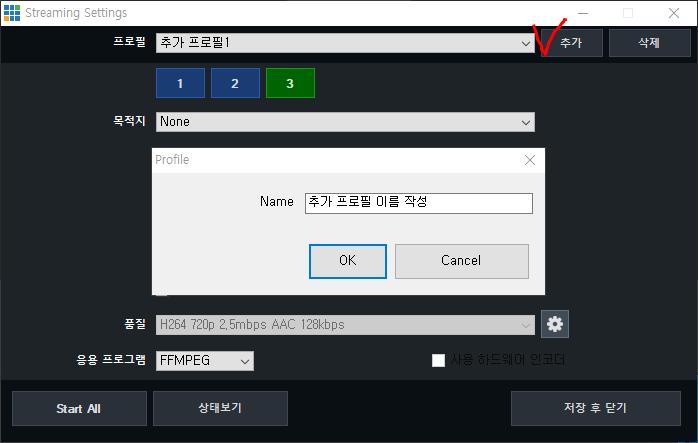
- 프로필 추가 버튼 클릭
- 프로필 이름 작성 후 OK 클릭
3. 목적지
- 목적지 설정

- 유튜브 설정 방법
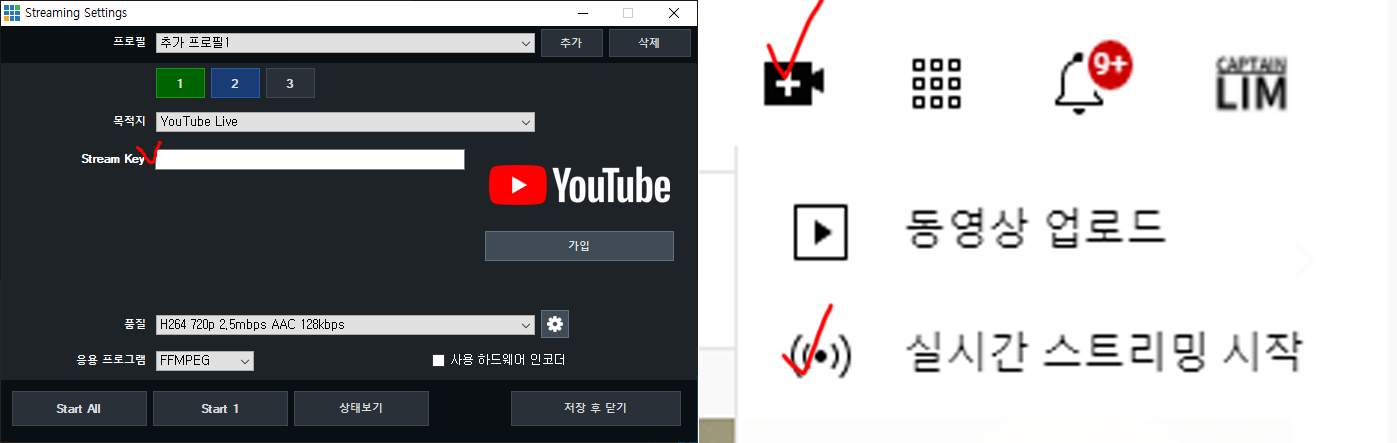
- 왼쪽 사진은 VMIX 스트림 세팅창에 목적지를 유튜브로 선택하면 스트림 키를 작성하는 곳이 나옵니다.
- 오른쪽 사진은 유튜브 우측 상단이며 실시간 스트리밍을 클릭하시면 다음 단계로 넘어갑니다.
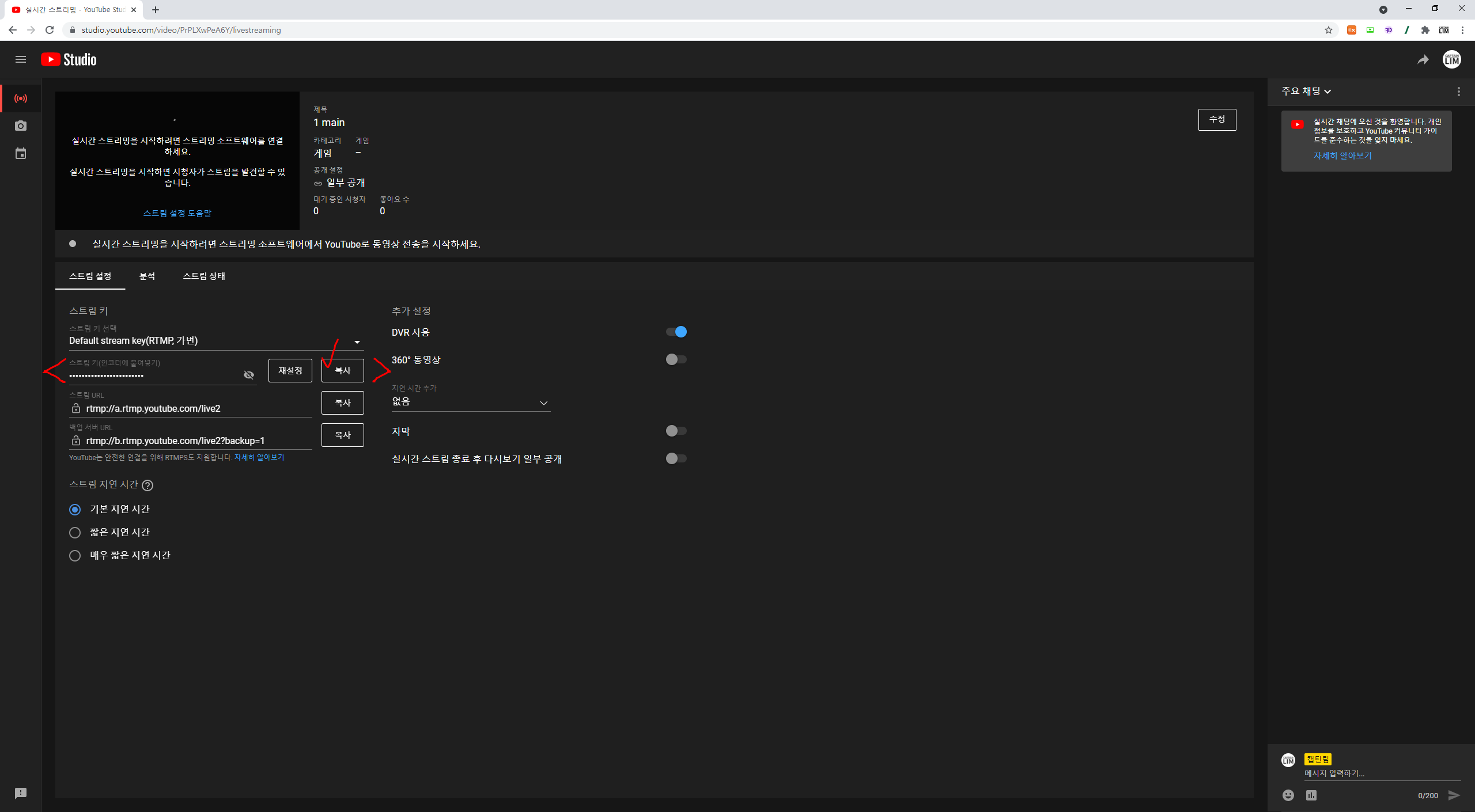
- 위 사진의 빨간 체크 표시를 보시면 스트림 키를 복사하는 버튼이 있습니다. 복사를 클릭합니다.
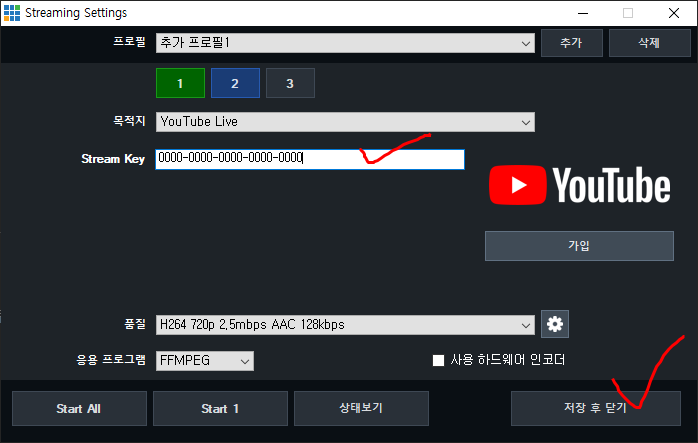
- 복사한 스트림 키를 VMIX 스트림세팅 창에 스트림 키 박스에 붙여넣고 저장 후 닫기를 누릅니다.
- Tip : 일을 할 때에는 스트리밍을 RTMP 방식으로 설정하여 사용하고 있습니다. 이유는 트위치 방송시 스트리밍 방식이 아닌 트위치 로그인을 통하여 방송을 진행하는데 매번 방송할 때 마다 로그인이 되어있는지 채크하기 애매모호하기 때문입니다.
- 트위치 RTMP 방식 설정 방법
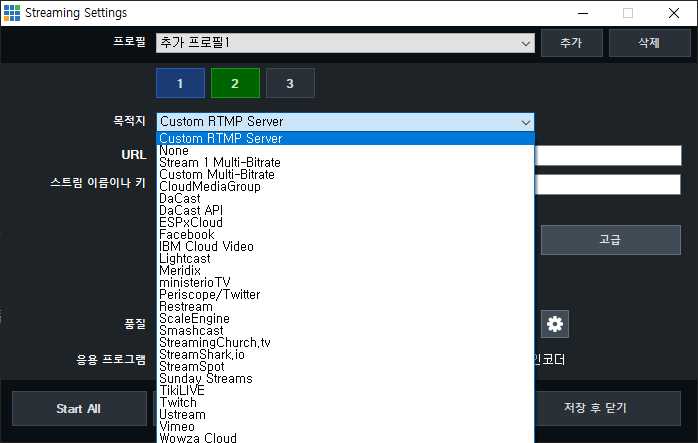
- 첫 번째로 VMIX 스트리밍 세팅창의 목적지를 커스텀 RTMP 서버 방식으로 선택합니다.

- 첫 번째, 트위치 로그인 후 우측 상단의 자신의 동그라미 로고 클릭
- 두 번째, 스트리머 대시보드 클릭
- 세 번째, 좌측 설정창 클릭 > 방송 카테고리 클릭
- 기본 방송 암호 키(스트리밍 키) 복사
- rtmp://live-sel.twitch.tv/app/ < 좌측 영어 모두 복사

- 첫 번째, 위에서 복사한 영어를 URL 창에 붙여넣기
- 두 번째, 트위치 설정 > 방송 창에서 복사해온 스트림 키 붙여넣기
- 위 두 가지 과정을 모두 완료했다면 화질 세팅만 빼고 거의 모든 스트리밍 세팅이 끝났습니다
- 유튜브 RTMP URL 설정 방법
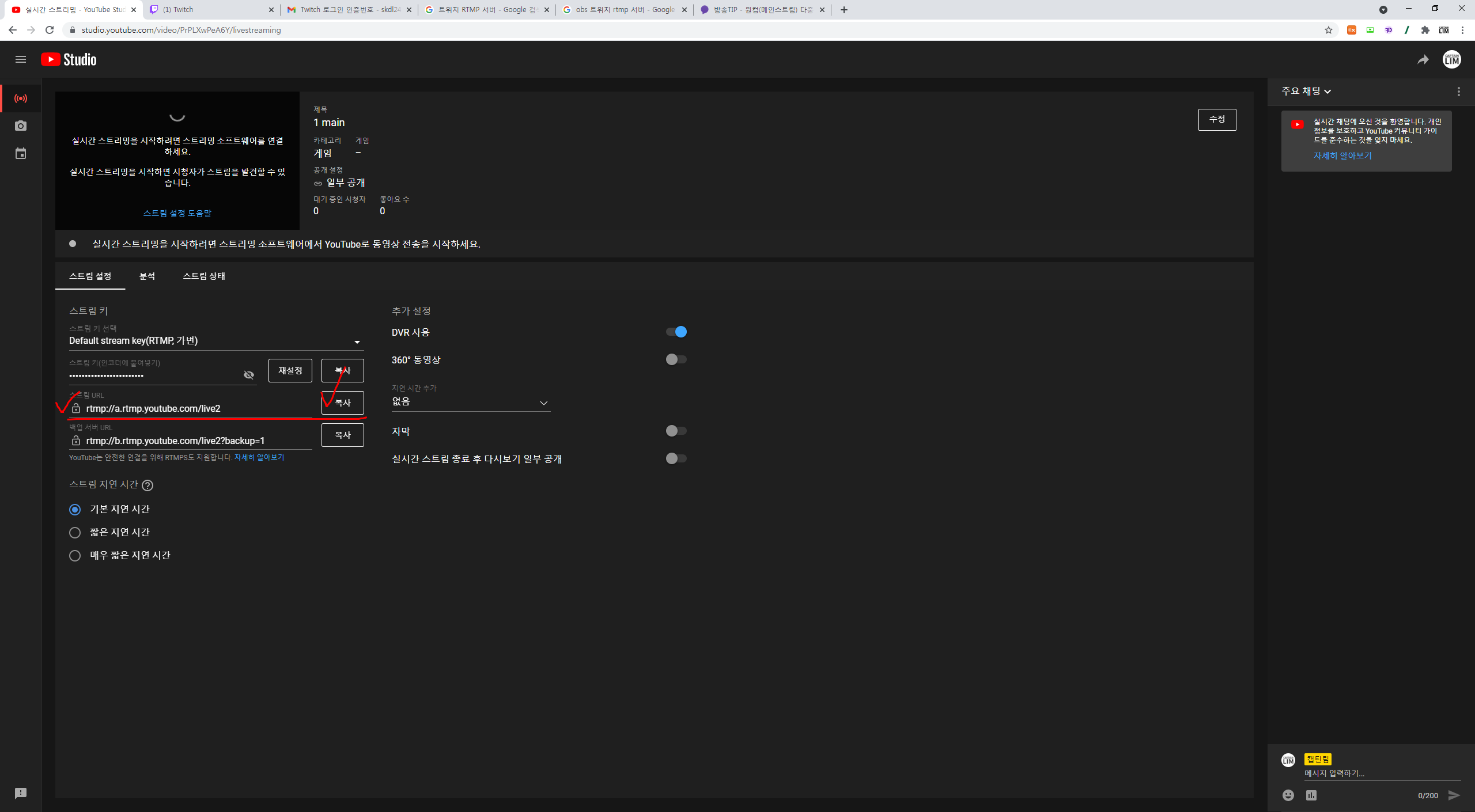
- 유튜브의 URL 위치는 위 사진과 같습니다. 유튜브 RTMP 방식도 트위치 설명을 보고 응용하시면 됩니다.
4. 방송품질(화질)
- 품질(화질) 기본 프리셋

<VMIX 스트리밍 세팅창 품질 프리셋>
- 기본으로 탑재되어있는 프리셋을 사용해도 괜찮은 품질(화질)로 방송할 수 있습니다. 다만 좀 더 좋은 품질(화질)의 방송을 하고자 하신다면 커스텀 세팅을 하시면 됩니다.
- 구글링을 통하여 각 방송 플랫폼에서 권장하는 세팅 값을 찾을 수 있습니다.
- 품질(화질) 커스텀 세팅

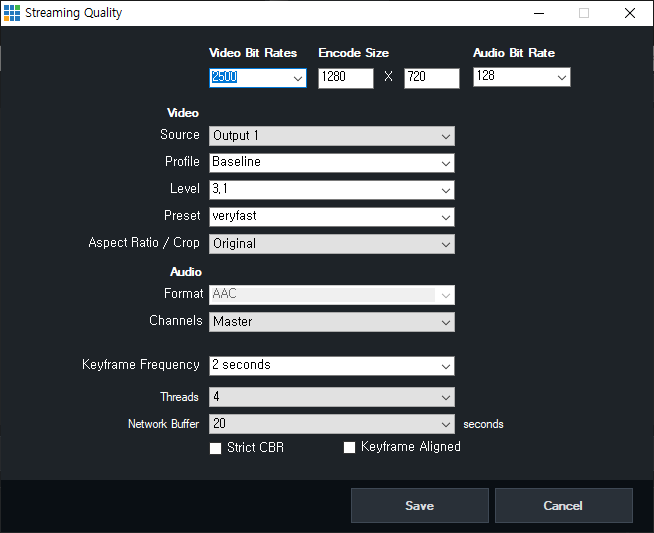
- Video But Rates : 비디오 인코딩 비트 전송률(kbps)을 설정합니다.
- Encode Size : 스트림의 해상도를 설정합니다.
- Audio Bit Rate : 오디오 인코딩 비트 전송률(kbps)을 설정합니다. MP4에서는 최소 96이 지원되고 AAC에서는 최소 64가 지원됩니다. 128은 MP3와 AAC 모두에 좋은 CD음질의 오디오를 제공합니다.
- Source : 4K와 Pro에서 Output 1 또는 Output 2를 선택합니다. 그외 트림(버전)에서는 Output 1 하나만 지원합니다. (이 기능은 여러가지 응용방법이 있습니다. 궁금하신 분들이 있다면 댓글 달아주세요 추후 글로 설명드리겠습니다.)
- Profile : 사용할 H264 인코딩 프로파일을 선택합니다. 기본은 낮은 품질이지만 CPU를 적게 사용합니다. 기본은 높은 CPU 사용량을 희생시키면서 높은 품질을 사용합니다.
- Level : 이 설정은 엔드포인트 디코더 기능과 일치하도록 특정 인코딩 수준을 지정하려는 사용자를 위한 고급 설정입니다.
- Preset : FFMPEG 인코더(x264)를 미세 조정하려는 사용자를 위한 고급 설정입니다.
- Aspect Ratio / Crop : 스트림을 Square(1:1) 및 Vertical(9:16)과 같은 사용자 지정 가로 세로 비율로 잘라내면 특화된 스트리밍 워크플로우를 지원할 수 있습니다. (이 기능은 거의 사용되고 있지 않는 설정이니 기본으로 사용하시면 됩니다.)
- Format : 스트림에 사용할 오디오 인코딩 형식을 선택합니다. MP3는 FMLE(Flash Media Live Encoder)를 인코더로 사용할 때 지원되며, AAC는 FFMPEG를 사용할 때 유일한 옵션입니다.
- Channels
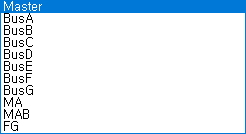
<오디오 채널 세팅창> - 오디어 채널 세팅은 이번 글에서는 자세한 설명은 생략하며 각 값마다 어떻게 믹싱이 되어있는지 아래 설명을 참고해주시면 좋을 것 같습니다.
- Master: 2 Channel Master mix
- BusA: 2 Channel A mix
- BusB: 2 Channel B mix
- MA: 2 Channel Master + 2 Channel A (4 channels)
- MAB: 2 Channel Master + 2 Channel A + 2 Channel B (6 channels)
- MABC: 2 Channel Master + 2 Channel A + 2 Channel B + 2 Channel C (8 channels)
- MABCDEFG: 16 channels
- Keyframe Frequency : 비디오 스트림에서 각 키프레임 사이의 시간(초)을 선택합니다. 수치가 높을수록 일반적으로 비디오 화질이 향상됩니다. 2초가 권장됩니다. 일부 스트리밍 공급자에 의해 제공되며 여기서 기본값이 됩니다.
- Threads : FFMPEG로 비디오 및 오디오를 응용프로그램으로 인코딩할 때 사용할 스레드 수를 지정합니다.
4가 기본값이며 권장됩니다. 4K 스트리밍의 경우 추가 스레드가 더 나은 성능을 제공할 수 있습니다. - Network Buffer : vMix가 언제든지 버퍼링 상태로 유지할 수 있는 최대 시간(초)이며 최대 스트리밍 대기 시간을 반영합니다. vMix. (스트리밍 서버 및 플레이어에서 이 시간에 자체 버퍼를 추가합니다.)
- Strict CBR : 이 옵션을 사용하도록 설정하면 vMix는 스트리밍 속도를 선택한 비트 전송률에 최대한 가깝게 유지하려고 시도합니다. 이 옵션을 사용하면 스트림의 품질이 저하될 수 있습니다.
- Keyframe Aligned : 여러 비트레이트를 전송할 때 모든 스트림이 동일한 키프레임에 정렬되도록 하려면 이 옵션을 선택합니다. 이를 통해 품질을 약간 낮추더라도 원활한 스위칭 지원을 개선할 수 있습니다.
※ 위 설명 중 밑줄친 부분을 제외한 텍스트는 VMIX 공식홈페이지 메뉴얼에서 번역기를 이용하여 발췌해온 설명입니다. (공식 메뉴얼 링크) 원본을 보시려면 링크를 참고하시기 바랍니다.
- 유튜브 품질(화질) 권장 세팅값(공식 페이지)
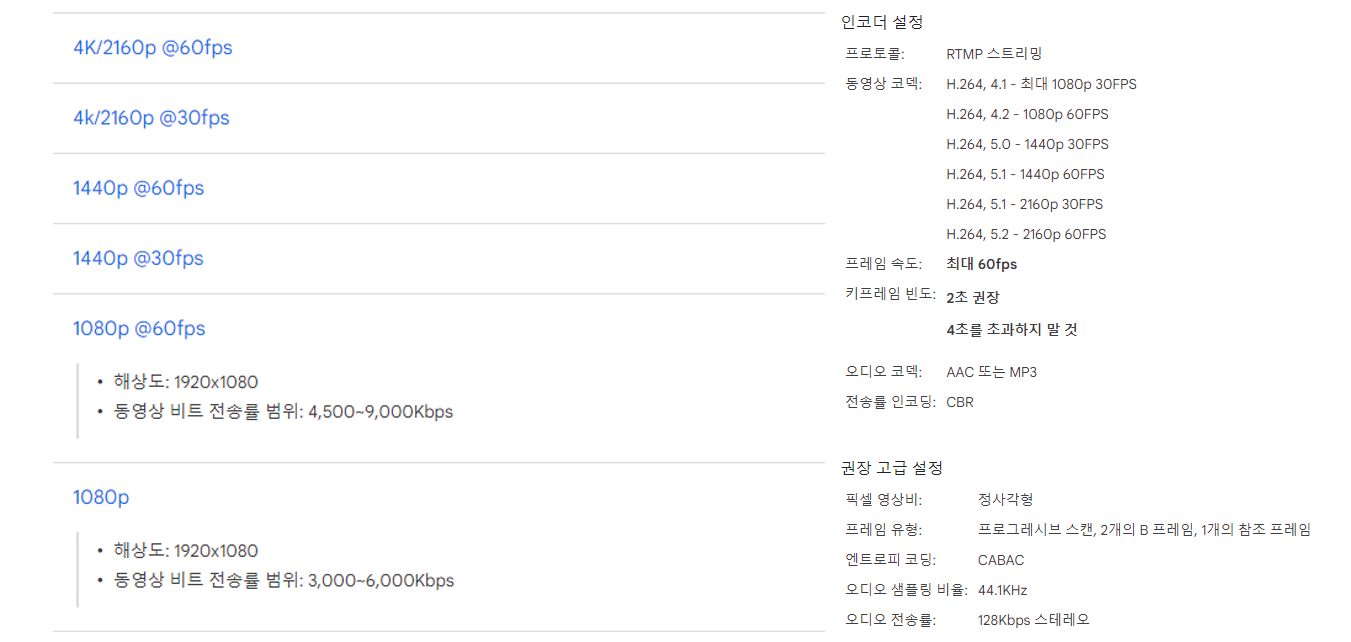
- 위 표(링크)에서는 각 해상도에 알맞은 비트레이트 값이 나와 있으며 우측 표에는 VMIX 스트리밍 커스텀 옵션에 들어가는 자세한 세팅 값이 나와 있습니다.
- 그리고 VMIX 에서는 H. 264 코덱을 사용하여 스트리밍을 진행하는 점 참고하시기 바랍니다.
- 트위치 품질(화질) 권장 세팅값(공식 페이지)

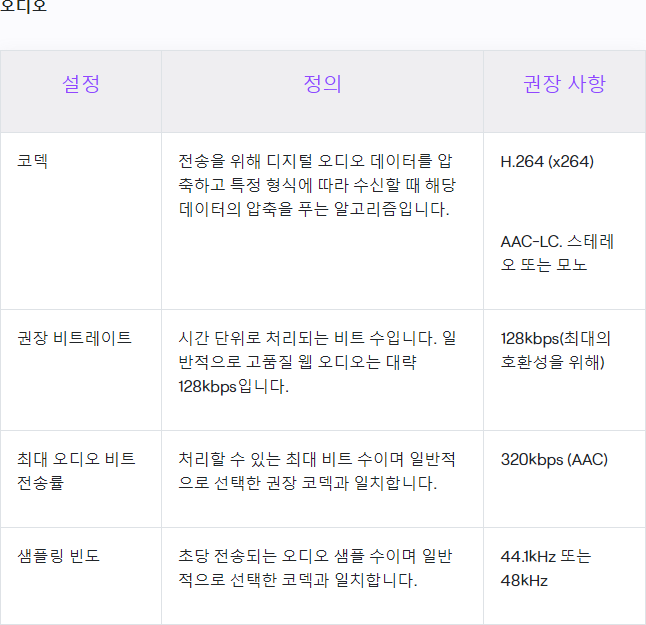
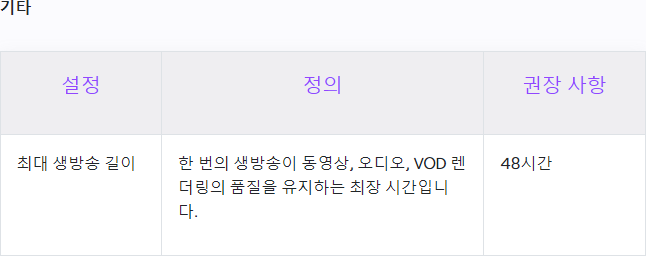
- 트위치 공식홈페이지에서 비트레이트에 대한 정확한 권장값이 안 나와 있습니다. 그래서 트위치 방송을 할 때에는 유튜브의 권장값을 사용하고 있습니다.
- 그리고 구글링을 통하여 트위치의 알맞은 비트레이트 값을 추론해 보자면 1080p 60프레임은 6,000~8,000k 비트레이트를 추천하고 있으며, 시청자들이 버퍼가 많이 걸린다는 의견이 있으면 프레임을 낮추고 4,000~6,000k 까지 내리는 방법이 있을 수 있을 것 같습니다.
5. 응용 프로그램
- 품질(화질) 기본 프리셋
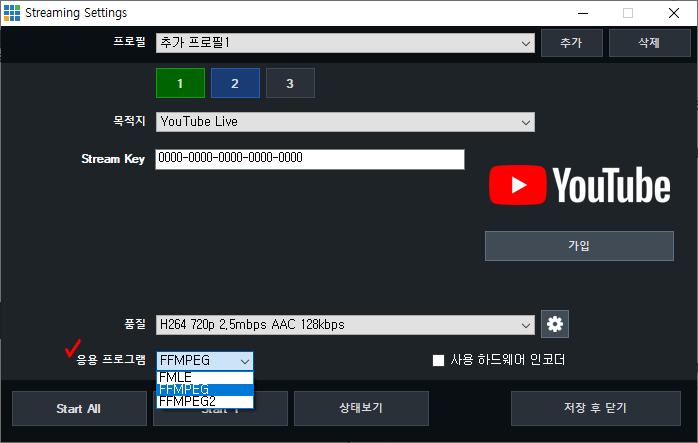
- 기본적으로 FFMPEG 방식이 선택되어있습니다. 구글링을 통하여 차이점을 알아보았지만 시원한 답은 못 얻었습니다. 그래도 FMLE와 FFMPEG 방식의 가장 큰 차이점은
- FMLE : FFMPEG 보다 낮은 지연시간, 보다 높은 CPU 사용률
- FFMPEG : FMLE 보다 약간의 지연시간, 보다 평균 절반 이하의 CPU 사용률을 보이며 최대 1/3 이하의 CPU 점유율을 보여 생방송에 더 안정성을 제공한다는 결과가 다수의 의견 있었습니다.
- 위 정보는 좀 오래된 정보입니다. 참고하시려면 <링크> VMIX 포럼에 글들을 참고하시면 이해를 도울 수 있습니다.
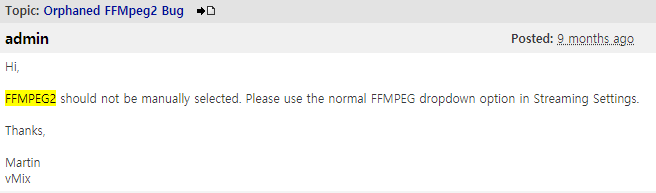
- 그리고 FFMPEG2 방식은 포럼의 관리자가 9개월 전 사용하지 말라는 내용의 포럼글을 찾아봤습니다. 시간이 지나 버그를 고쳤을 확률은 있지만, 아직 최신 글로 FFMPEG2 방식의 다른 글을 찾아볼 수 없는 상황입니다. (링크)
6. 스트리밍 하기
- 세 곳 멀티 스트리밍 예제
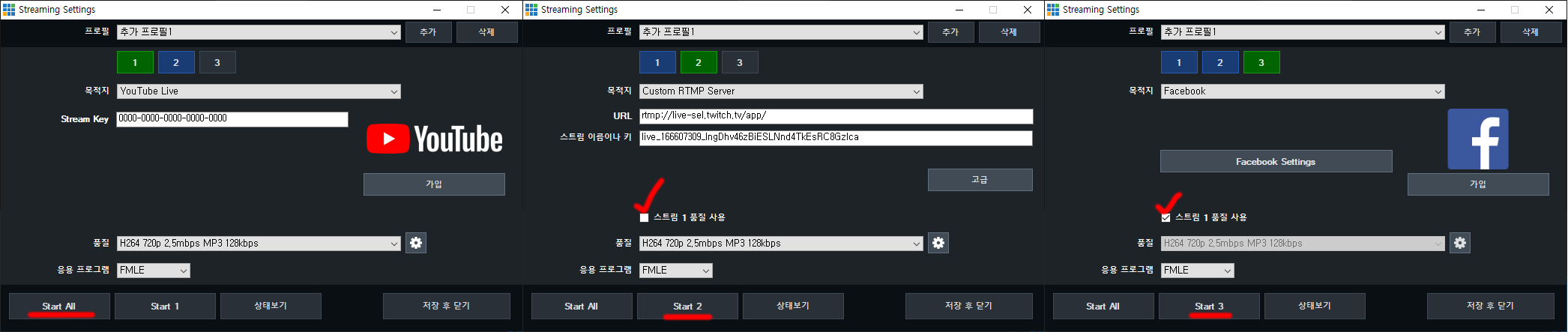
- 위 사진은 유튜브, 트위치, 페이스북에 동시에 스트리밍을 준비한 사진입니다.
- 왼쪽 사진의 Start All을 클릭하게 된다면 스트리밍이 준비된 1, 2, 3번이 동시에 방송이 송출됩니다.
- 만약 따로 방송을 진행하기를 원하면, 중간, 오른쪽 사진의 밑줄친 Start 2, 3를 클릭하면 1번을 제외한 2, 3번 생방송이 진행됩니다.
- 그리고 2, 3번이 방송되는 중 1번의 방송을 추가로 송출하려면 1번의 Start 버튼을 클릭하면 됩니다.
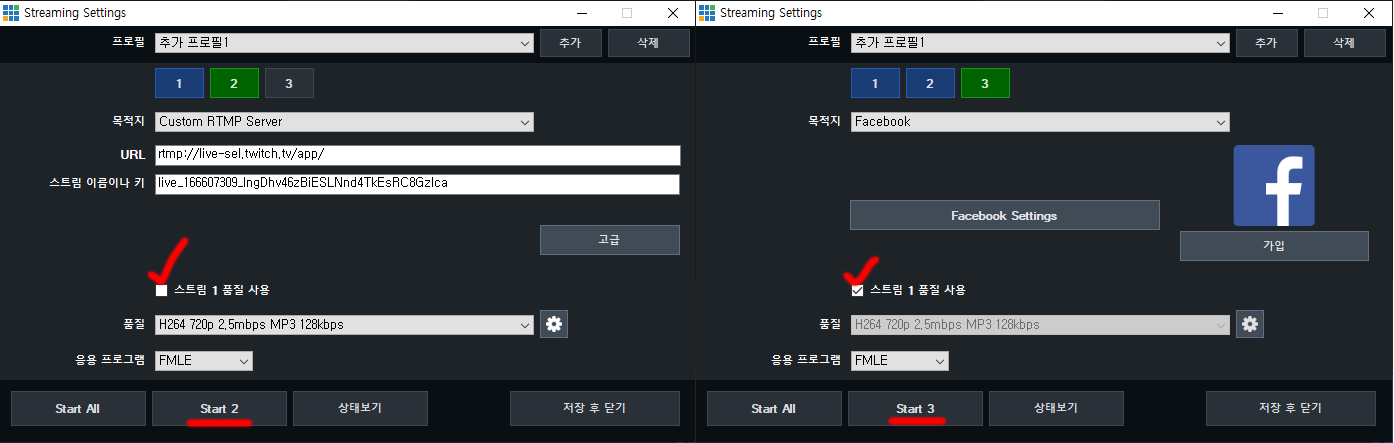
- 스트림 1품질 사용 체크 박스는 2, 3번 스트리밍 옵션에서 체크하여 사용하는 것을 권장드립니다.
- 이유는 CPU 사용율에서 큰 이득을 볼 수 있기 때문이며
- 만약 체크하지 않고 스트리밍을 따로 한다면 3곳의 목적지에 각 옵션에 맞는 3번의 인코딩을 하여 CPU의 점유율이 대폭 상승할 것 입니다.(스트리밍 옵션에 따라 다르겠지만 한 곳만 스트리밍 할때의 약 3배의 CPU 자원 사용)
- 스트림 1품질 사용을 2, 3을 체크한다면 스트리밍 1의 품질로 인코딩된 것을 동일하게 세 곳에 송출하게 되기 때문에 CPU 점유율에 여유가 생길 것입니다.
- 위 같은 이유로 많은 스트리머가 두 대의 PC로 스트리밍 환경을 만드는 것입니다.
7. 결론
- VMIX로 스트리밍하면서 OBS, Xsplit 보다 설정도 직관적으로 보여 편리하였으며, 멀티 스트리밍 또한 편리하였습니다. 다만 세 곳까지만 스트리밍한다는 것이 단점이라고 생각되지만 한 개의 소프트웨어로 2대의 PC까지 등록할 수 있어 NDI를 통하여 다른 PC에서 스트리밍 목적지를 설정하여 사용하고 있습니다.
- 윗글은 이론보다는 경험에 의한 귀납적 추론이며 법칙이 아닌 글입니다. 혹시 부족한 점이 있다면 댓글을 통하여 의견 달아주시면 감사하겠습니다.
반응형
'VMIX' 카테고리의 다른 글
| vmix 카메라 입력 (0) | 2021.10.13 |
|---|---|
| VMIX NDI 사용법 (2) | 2021.09.27 |
| VMIX NDI 사용법 (0) | 2021.09.09 |
| VMIX BUS 사용법 (2) | 2021.08.24 |
| VMIX Call 사용기 (0) | 2021.08.16 |



