반응형
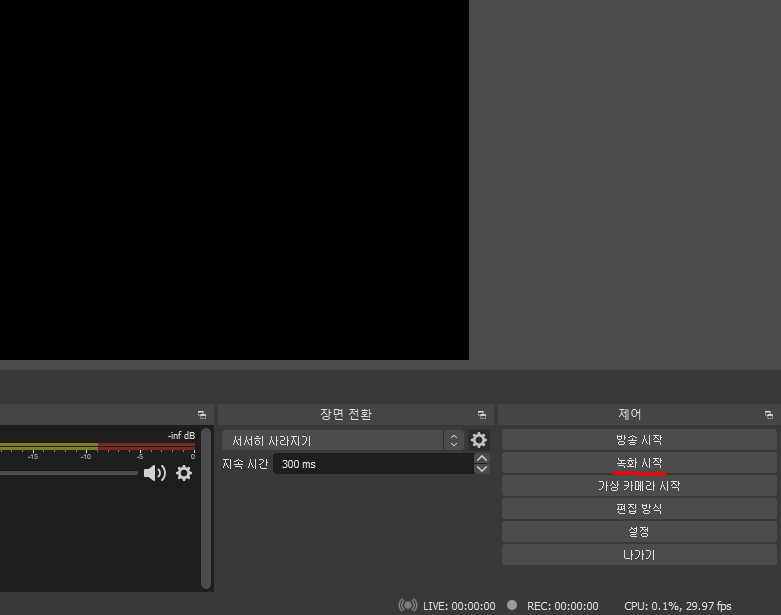
- '녹화 시작'을 누르기 전 녹화 설정에 대한 내용을 알아보도록 하자

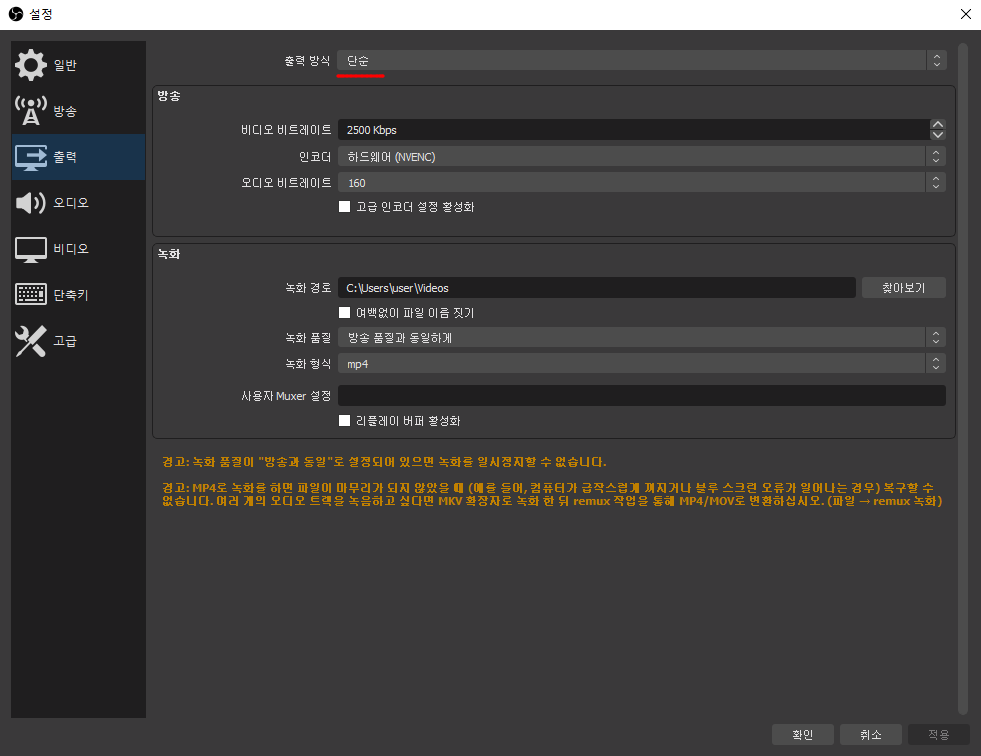
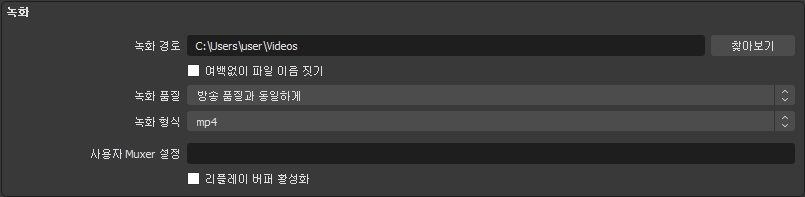
- 녹화 시작에 앞서 설정해야 하는 부분이다.
- 녹화 경로 : 찾아보기 클릭 후 녹화를 할 폴더(디렉터리)를 설정하면 된다.
- 녹화 품질

- 방송 품질과 동일하게
- 높은 품질, 중간파일 크기
- 무손실 상태와 비교하여 거의 차이가 없는 품질, 큰 파일 크기
- 무손실 품질, 아주 큰 파일 크기
지금부터 위 네 가지 옵션이 무엇에 해당되는지 알아보자
1. 방송 품질과 동일하게

- 비디오 비트레이트 : bps는 초당 처리하는 비트 수를 말하며, 설정한 비트레이트에 화질이 결정됩니다. 그래서 각해상도 마다 권장하는 비트레이트량이 있고 화질 개선을 위해 특정 해상도에서 비트레이트를 많이 올린다고 해도 큰 변화가 없을 수 있어 각 해상도마다 권장 비트레이트가 있습니다.
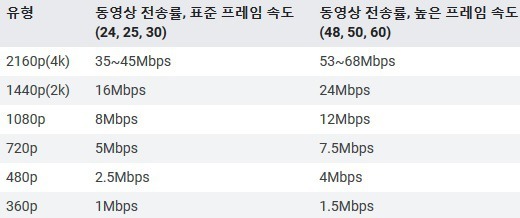
- 인코더 부분을 클릭하면 PC의 부품들마다 차이가 나지만 보통 4가지가 있습니다.(NVIDA NVENC, x264, Intel QuickSunc, AMD AMF)

- 소프트웨어(x264) : CPU 리소스를 사용하여 녹화를 수행하는 옵션
- 하드웨어(NVENC) : GPU(그레픽카드)의 Video Encode의 리소스를 이용하여 녹화를 수행한다.
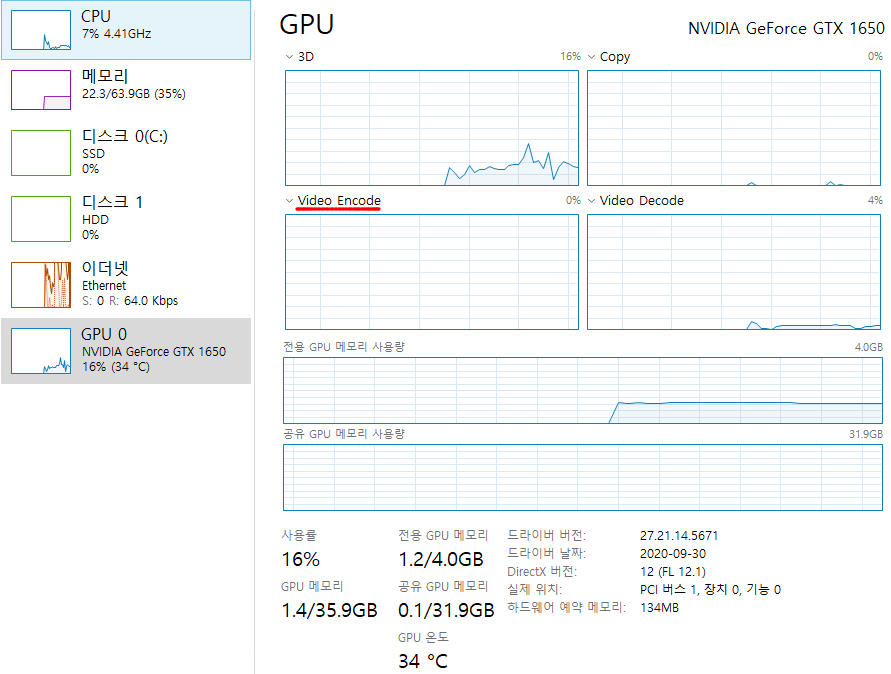
그래픽 연산을 처리하는데? 구지 CPU로 연산할 필요 가 있을까?
최근 GPU의 연산역량이 향상되는 추세로 이제 인코더는 하드웨어로 설정해도 무리가 없을 것이다.
예전에는 소프트웨어 인코딩인 하드웨어보다 더 나은 화질을 얻을 수 있다는 말도 있었지만 이제는 거의 동등하거나 하드웨어 인코딩인 우수하다는 이야기도 나오고 있다.
참고자료 링크를 보시고 어떤 옵션을 선택할지 판단해보시는 게 좋을 겁니다.
출처 : 'Ejim' 유튜브 채널
https://youtu.be/vZdm5rgy00M?t=93
2. 해상도, FPS(주사율) 설정
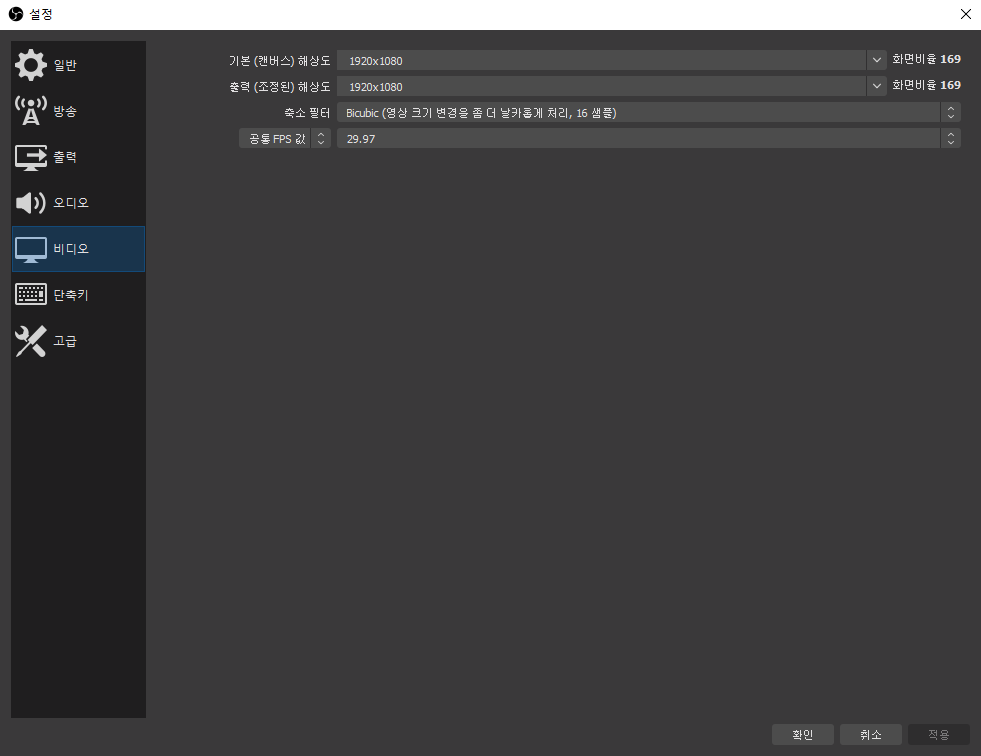
- '1. 방송 품질과 동일하게'의 세팅을 하셨다면 녹화 세팅의 절반이 끝난 상태입니다.
- 다음은 해상도, FPS 설정에 알아보도록 하겠습니다.
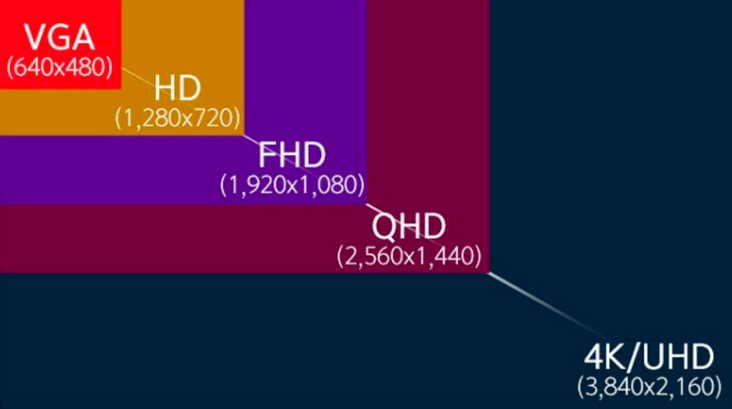
기본적으로 16:9 해상도가 보편화돼있어 예시자료로 가져왔습니다.
현재 FHD부터 UHD를 범용적으로 사용하고 있으니 위 해상도를 암기하는 것도 업무에 많은 도움이 될 것입니다.

- 기본과 출력 해상도는 동일하게 수정하시기 바랍니다.
- 초기 옵션은 1,280x720으로 설정이 돼있을 겁니다. 녹화 전 자신이 원하는 세팅을 해주시기 바랍니다.
- FPS : 움직임이 적은 영상을 녹화 하한 다면 29.97 or 30 프레임으로 녹화를 권장하며, 빠른 움직임이 있는 영상은 59.94 or 60으로 설정하시면 됩니다.
축소 필터는 Bilinear가 기본으로 설정되어있고
Lanczos를 선택하면 조금 더 선명한 화질을 녹화하고 CPU 리소스 사용도 증가합니다. 컴퓨터 스펙이 낮으면 녹화된 영상에 프레임 드롭과 같은 문제가 발생할 수 있습니다.
해상도 노하우 : 만약 2개의 영상을 녹화하고 싶으시다면 32:9 or 16:18 비율로 설정값을 변경해도 됩니다.

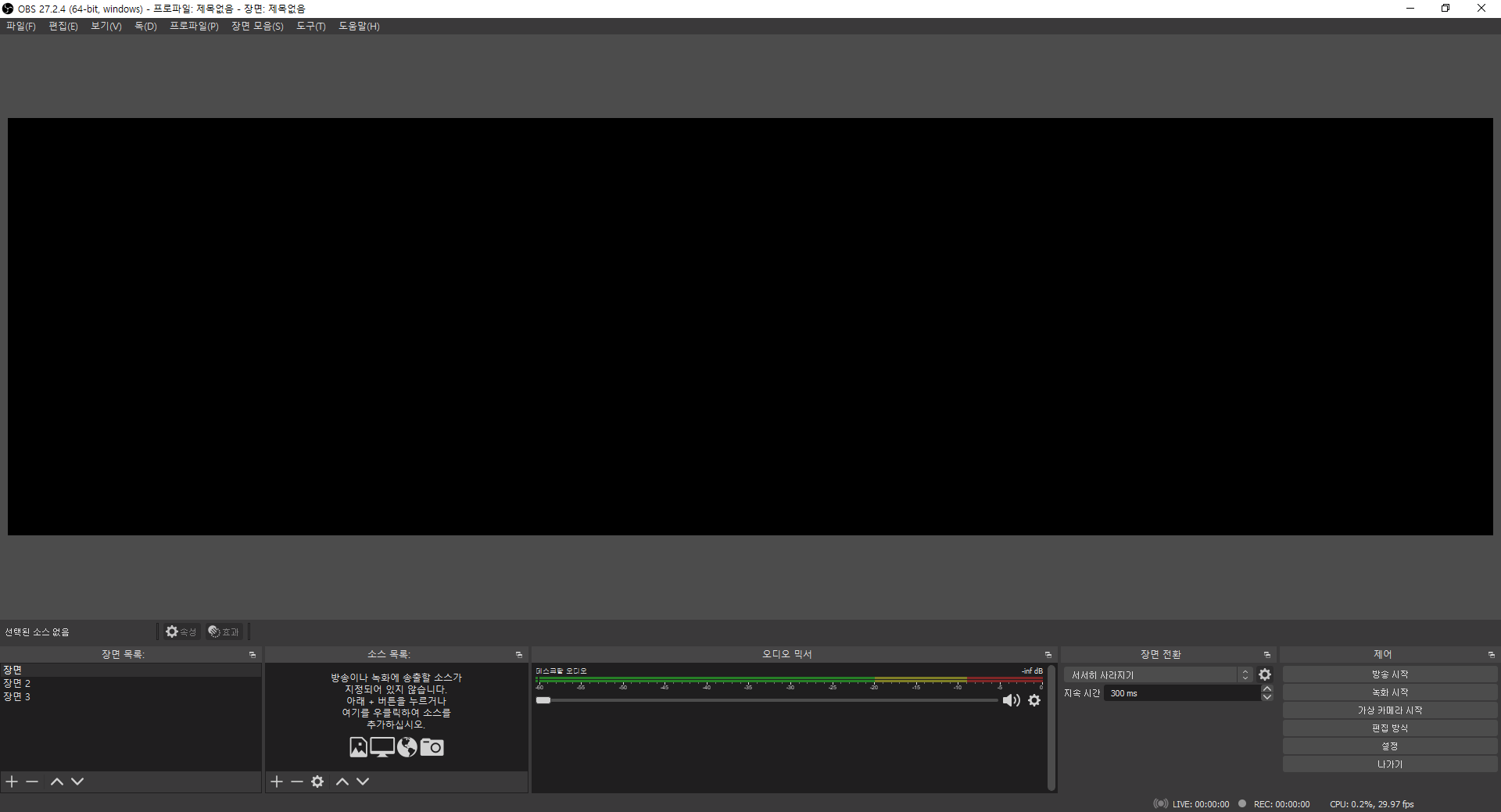
3. 녹화 소스 설정하기
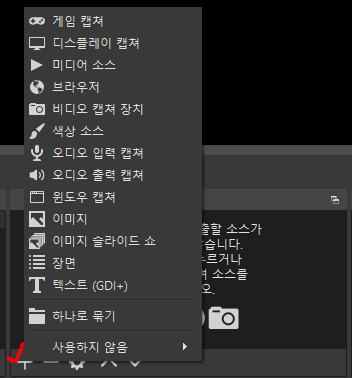
녹화 설정은 끝났으니 녹화할 영상 소스를 어떻게 OBS에 올려두는지 설명하겠습니다.
정말 많은 소스들을 캡처할 수 있습니다.
하나씩 설명하기는 어렵고 시간이 된다면 나중에.. 그만 알아보도록 하겠습니다.
혹시 궁금하시다면 댓글로 궁금한 점 남겨주세요
반응형
'OBS' 카테고리의 다른 글
| <믹서 밸런스> 마이크, 게임, BGM, 효과음 볼륨 크기 기준과 설정법 (0) | 2023.03.02 |
|---|---|
| 유튜브 / 트위치 투명 채팅창 (0) | 2022.06.03 |
| 유튜브 하나의 채널에 멀티 스트리밍 (1) | 2022.05.31 |
| OBS NDI 사용법 (0) | 2022.01.21 |



