반응형
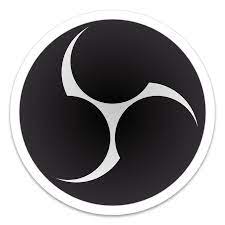
1. NDI란
- NDI는 IP 전송 프로토콜의 종류이며, 무손실, 압축, 제로 딜레이, 멀티캐스트를 지원하는 네트워크 비디오 전송용 코덱입니다.
- 장점 : 입출력 장비가 따로 필요없어 방송을 구성하는데 하드웨어에 들어가는 비용이 절감된다.
- 쉽게 말하는 장점 : NDI를 이용하면 캡처보드가 필요없다. (투 컴 방송을 캡처보드 없이 할 수 있다.)
2. OBS NDI 플러그인 설치하기
- OBS는 아쉽게도 순정에 NDI기능을 제공하지 않습니다.
- 그래서 다운로드를 클릭합니다.
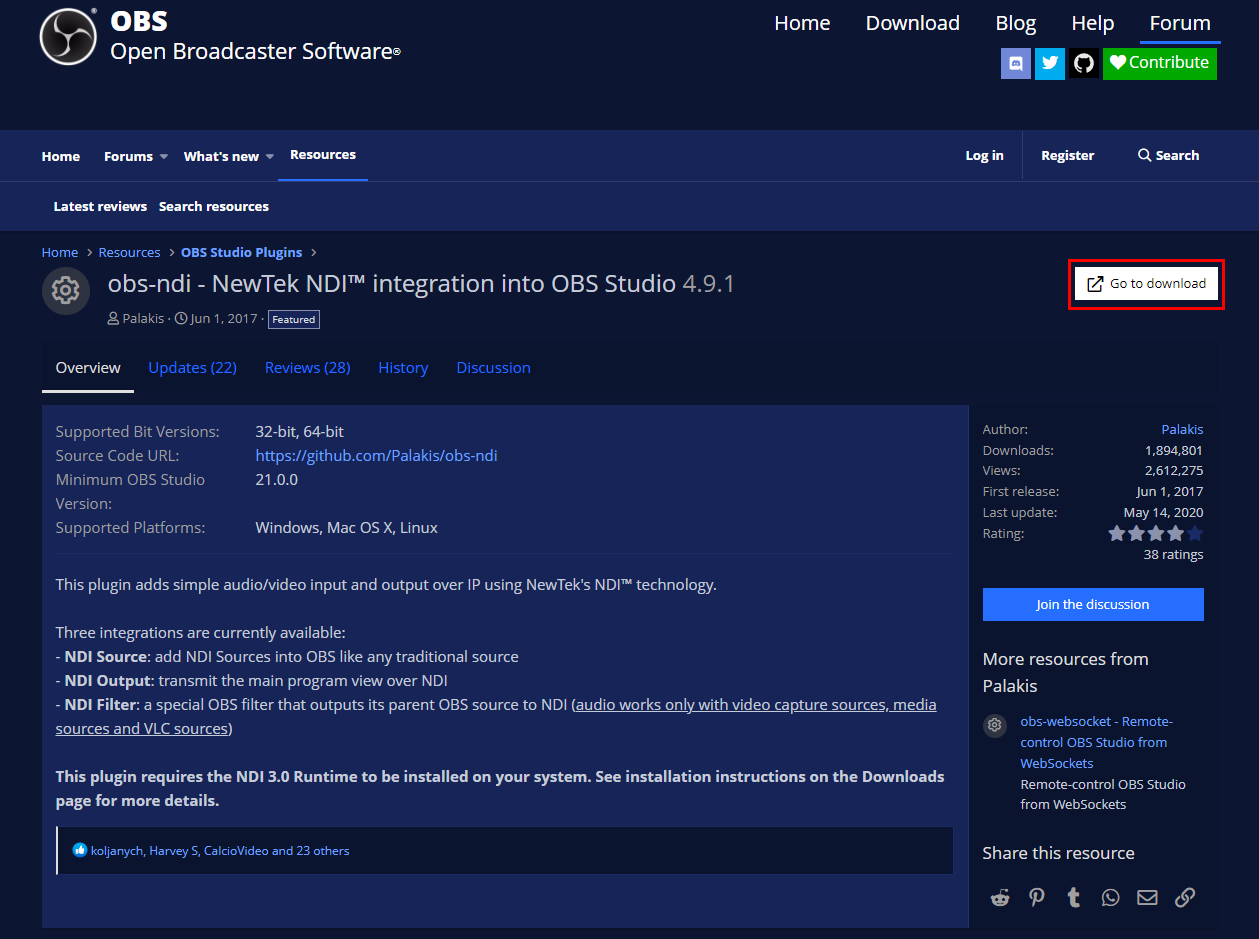
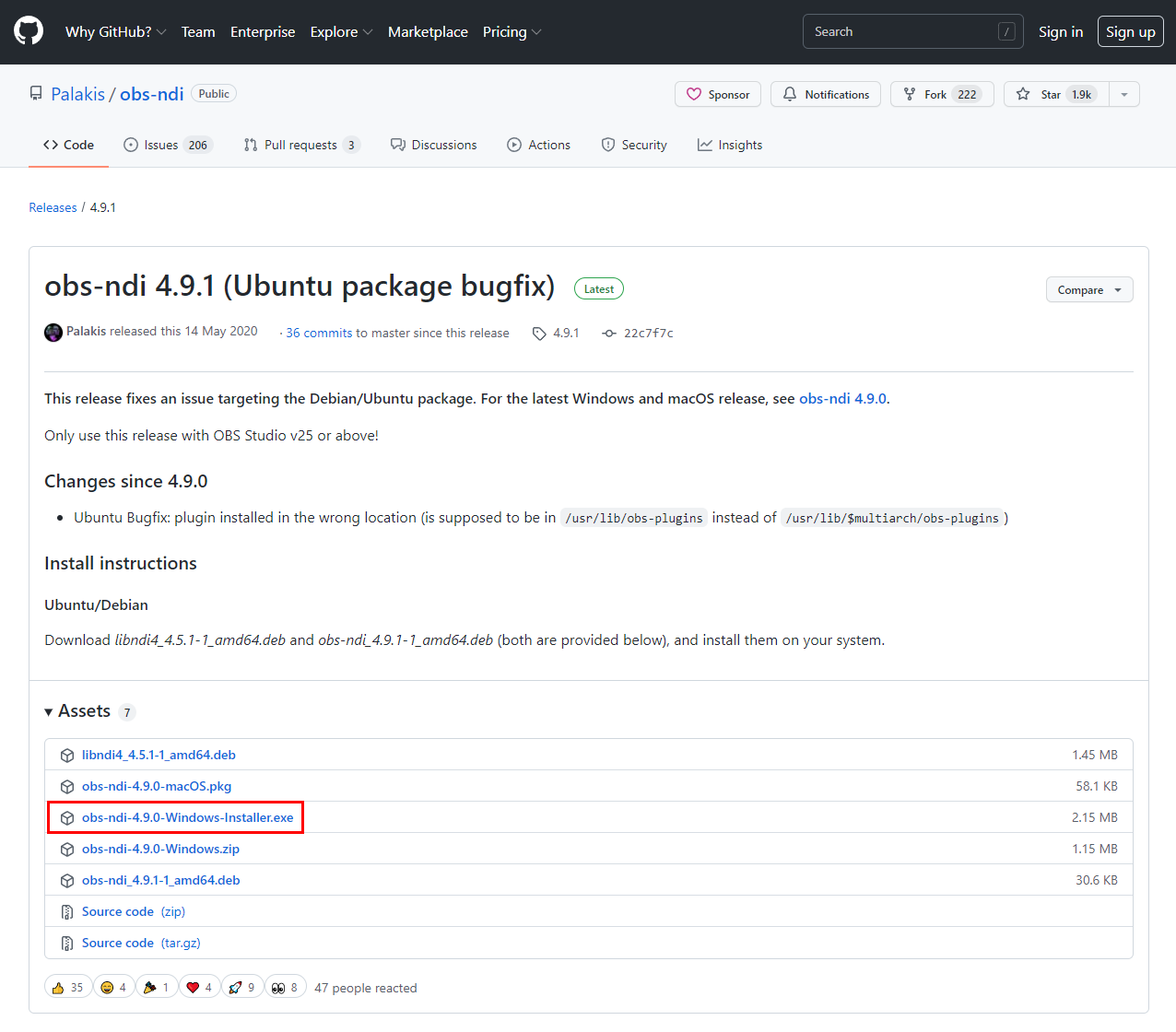
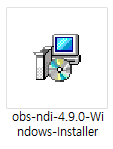
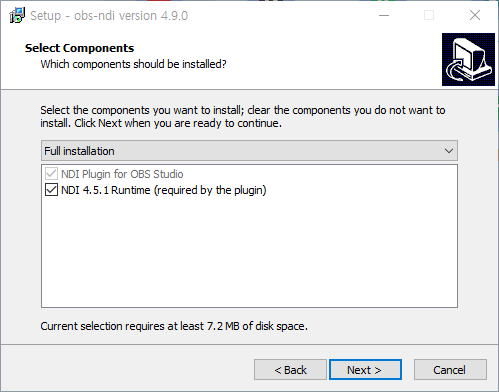
- 마지막 사진에서 조금 귀찮으시다면 모두 설치해주셔도 무방합니다.
- 그리고 간단한 설치로 캡처카드 값을 벌 수 있습니다.
3. OBS에서 NDI 설정하기
- 투 컴을 운영하는 방식으로 설명하겠습니다.
- '메인컴'과 '서브컴'으로 표현하겠으며 '메인컴'은 게임 등 컨텐츠를 즐기는 곳 '송출컴'은 스트리밍을 하는 곳 입니다.
- 첫 번째, 메인컴의 OBS를 실행합니다.
- 플러그인을 설치했다면 아래 사진과 같은 NDI 세팅 메뉴를 찾을 수 있습니다.(만약 없다면 NDI 플러그인 설치 후 다시 시작해보시기 바랍니다.)
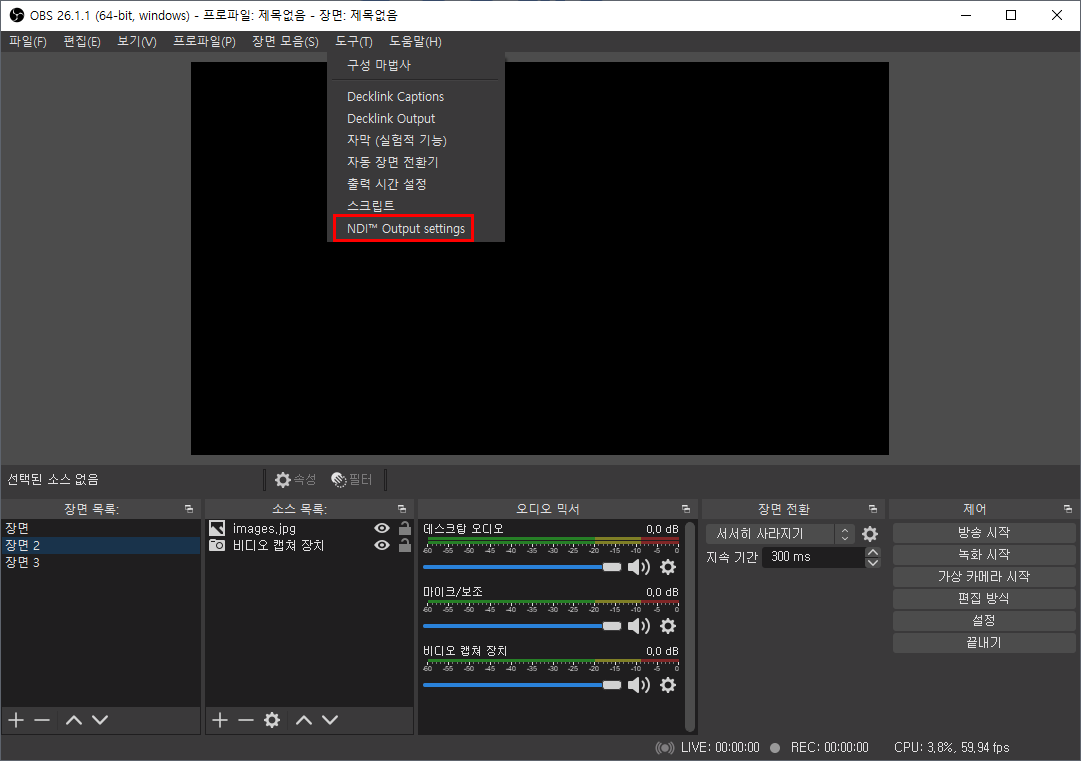
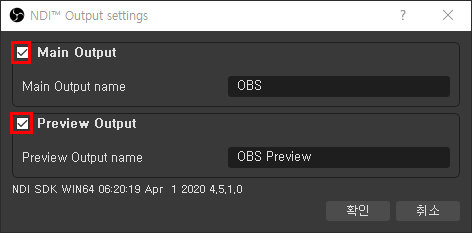
- 세팅창을 보면 'Main output'과 'Preview output'이 있습니다.
- 먼저 아래 사진으로 두 가지 아웃풋의 차이점을 알아보겠습니다.
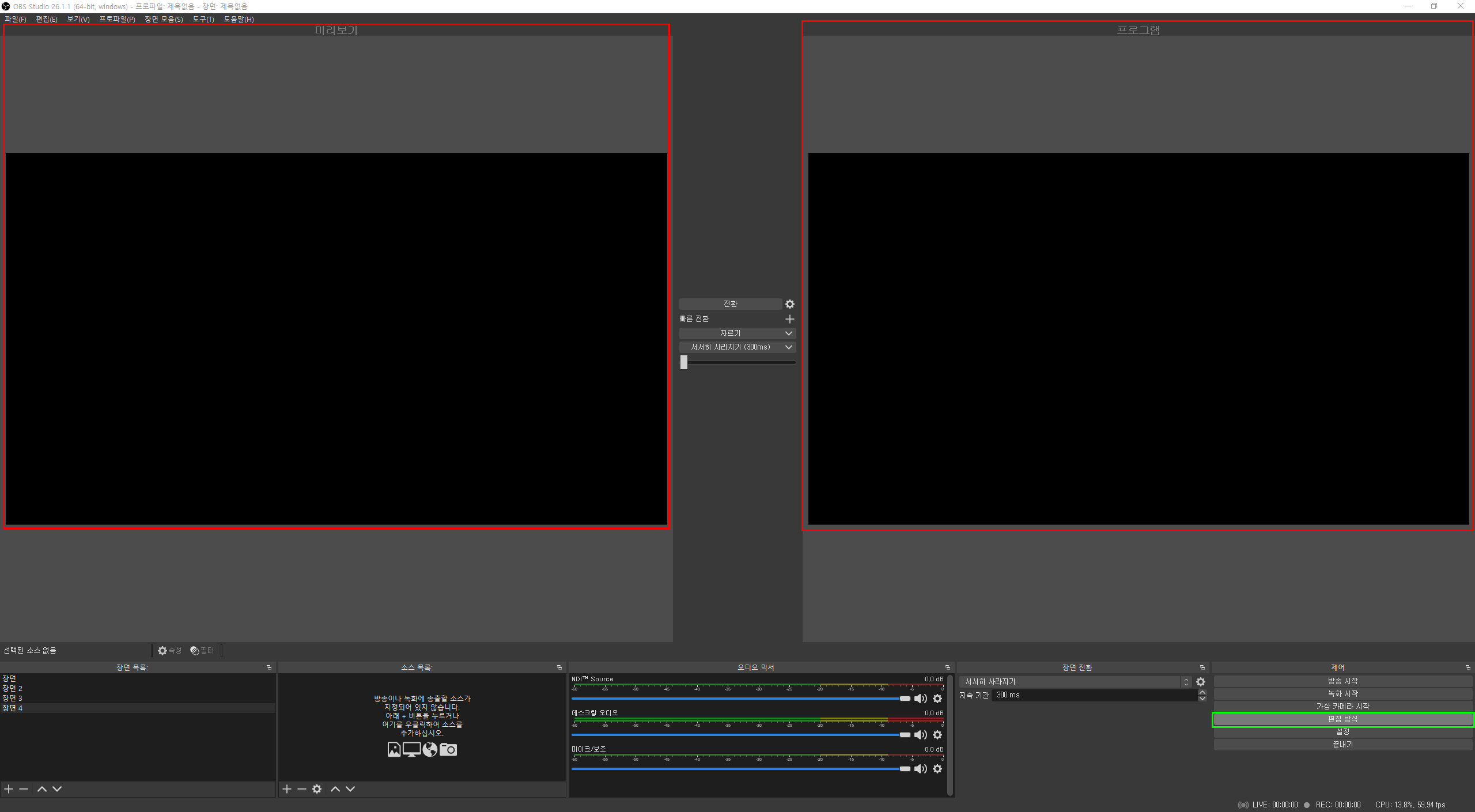
- OBS NDI 는 'Main output'과 'Preview output'의 형태로 두 가지 영상소스를 '송출컴'으로 보낼 수 있습니다
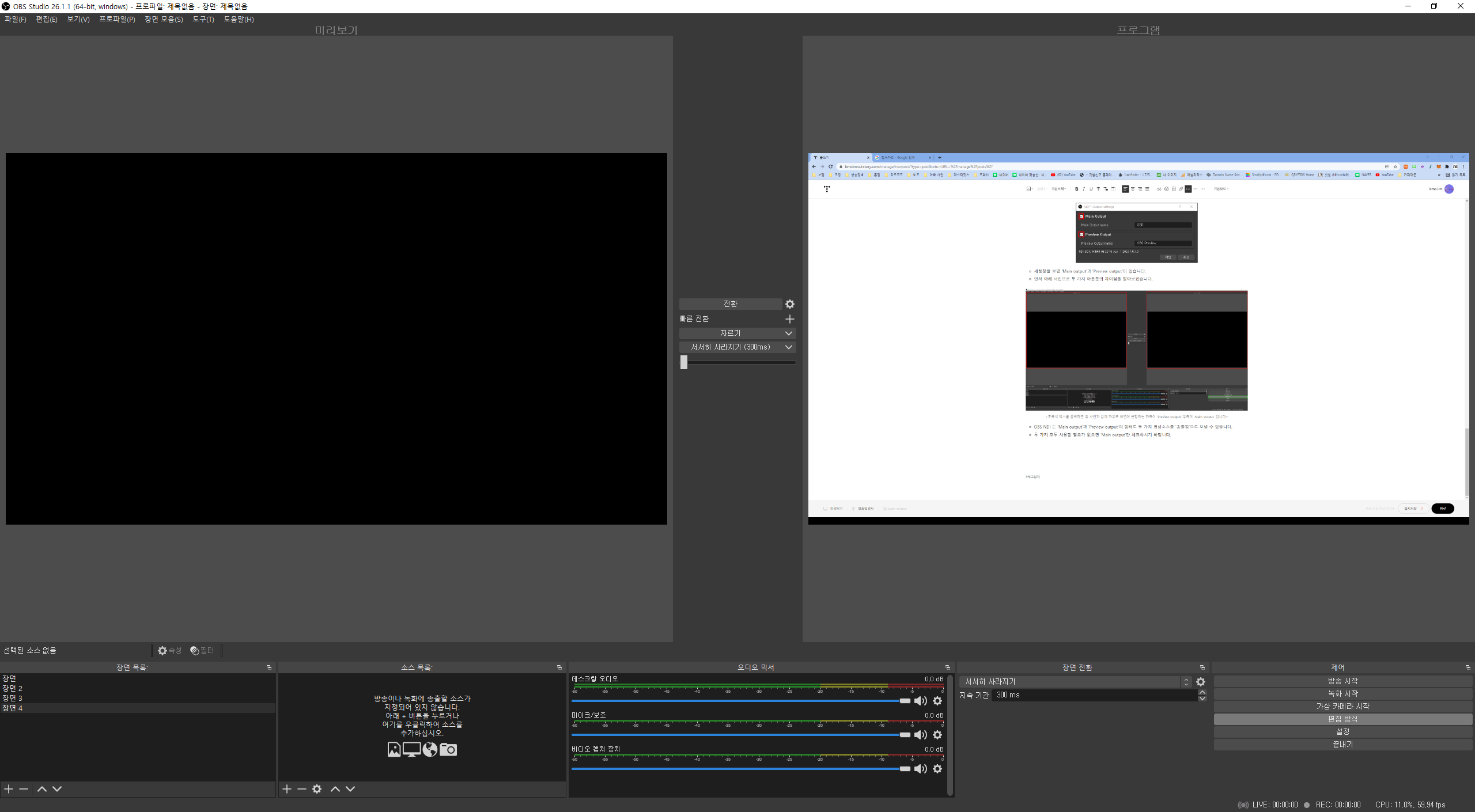
- 예시 사진과 같이 좌측 프리뷰는 검정화면, 우측 메인 아웃풋은 스크린캡쳐로 설정한다면 NDI로 검정화면과. 우측 화면 두가지를 보낼 수 있습니다.
- 두 가지 모두 사용할 필요가 없으면 'Main output'만 체크하시기 바랍니다.
- 두 번째, '송출컴'에서 OBS 실행
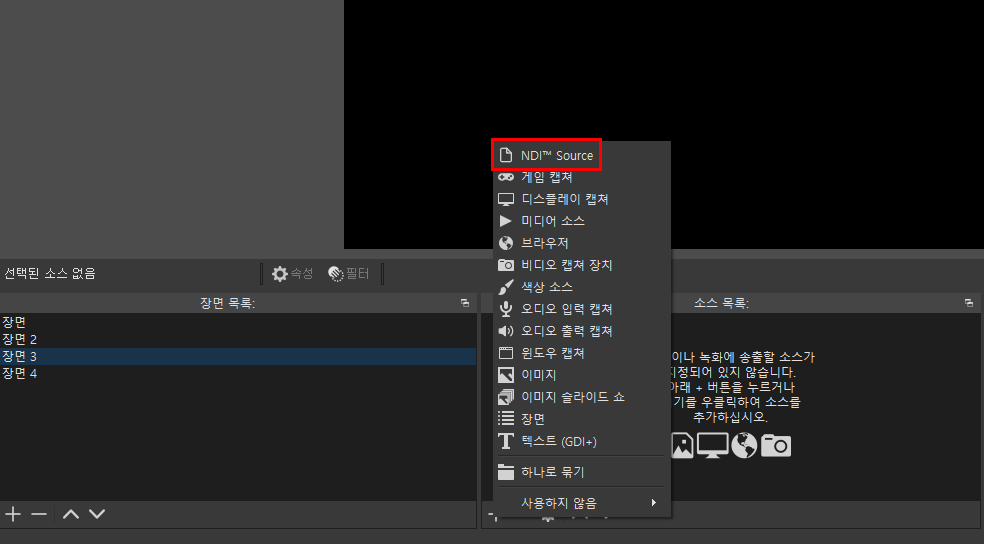
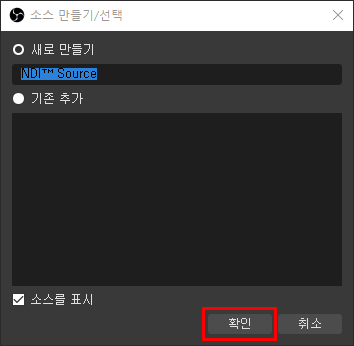
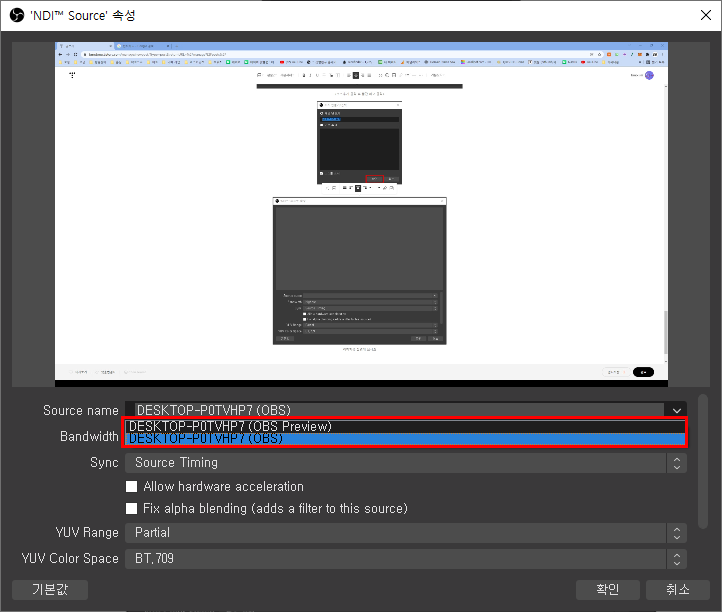
- 위 사진은 'Main output'과, 'Previwe ouput'을 활성화 했기떄문에 두 가지 소스가 보입니다.
- 만약 같은 네트워크에 묶여있는 또 다른 PC에서 NDI 출력을 설정했다면 두 가지가 아닌 더 여러게의 NDI 소스를 확인 할 수 있습니다.
- 'Main output'은 (OBS) 소스이며 확인을 눌러 설정을 완료하면 '송출컴'에서 캡처보드 없이 '메인컴' 영상을 받을 수 있게 됩니다.
3. 결론
- NDI를 설치하시겠습니까? 아니면 캡처카드를 구매하고 택배기다리고, 택배 받고, 케이블 설치하고, 송출컴으로 연결하고, 안되고, 빡치고, 다시연결하고. 성공하고, 기쁘고, 통장잔고는 슬프시겠습니까?
- 그래서 다운로드를 클릭합니다.
반응형
'OBS' 카테고리의 다른 글
| <믹서 밸런스> 마이크, 게임, BGM, 효과음 볼륨 크기 기준과 설정법 (0) | 2023.03.02 |
|---|---|
| 유튜브 / 트위치 투명 채팅창 (0) | 2022.06.03 |
| 유튜브 하나의 채널에 멀티 스트리밍 (1) | 2022.05.31 |
| OBS 녹화 방법(단순) (0) | 2022.05.23 |



